- English (English)
- Bulgarian (Български)
- Chinese Simplified (简体中文)
- Chinese Traditional (繁體中文)
- Czech (Čeština)
- Danish (Dansk)
- Dutch (Nederlands)
- French (Français)
- German (Deutsch)
- Greek (Ελληνικά)
- Hungarian (Magyar)
- Italian (Italiano)
- Japanese (日本語)
- Korean (한국어)
- Polish (Polski)
- Portuguese (Brazilian) (Português (Brasil))
- Slovak (Slovenský)
- Swedish (Svenska)
- Turkish (Türkçe)
- Ukrainian (Українська)
- Vietnamese (Tiếng Việt)
Si la imagen del documento tiene defectos y la precisión del OCR es baja
Las líneas de texto distorsionadas, la inclinación, el ruido y otros defectos habituales de las imágenes digitalizadas y fotografías digitales pueden disminuir la calidad del reconocimiento. ABBYY FineReader ofrece varias herramientas automatizadas y manuales para corregir estos defectos.
Cómo editar imágenes manualmente
Si ha deshabilitado las funciones de preprocesamiento automático o desea preprocesar páginas concretas, puede usar el editor de imágenes para editar manualmente imágenes de páginas.
Siga las instrucciones que figuran a continuación para editar una imagen manualmente:
- Abra el editor de OCR y, a continuación, el de imágenes, y realice una de las acciones siguientes:
- Haga clic en
 en la barra de herramientas del panel Imagen.
en la barra de herramientas del panel Imagen. - Haga clic en Editar > Editar imágenes de página....
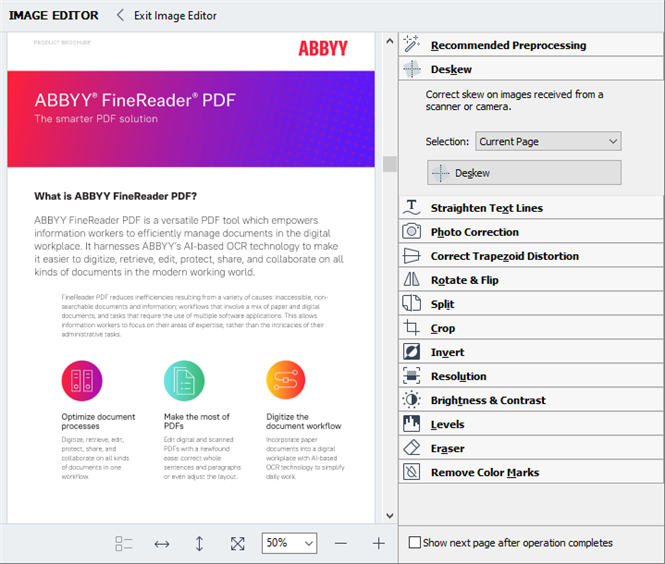
- Se abrirá Editor de Imágenes, que mostrará la página seleccionada. El panel situado más a la derecha del editor de imágenes contiene herramientas para editar imágenes.
- Haga clic en la herramienta que desee utilizar y aplíquela a la imagen. Los cambios resultantes se mostrarán en el panel Imagen. La mayoría de las herramientas se pueden aplicar a páginas concretas y a todas las páginas del documento. Puede especificar qué páginas desea editar usando la lista desplegable Selección de la herramienta, donde puede seleccionar todas las páginas pares o impares, la página actual o las páginas seleccionadas si se seleccionan varias en el panelPáginas.
- Una vez que termine de editar las imágenes, haga clic en el botón Salir del editor de imágenes en la parte superior del editor de imágenes.
El editor de imágenes contiene las siguientes herramientas:
- Preprocesamiento recomendado
En función del tipo de imagen, el programa determinará y aplicará las correcciones necesarias de manera automática. Se pueden aplicar, entre otras correcciones, eliminación del ruido y del desenfoque, inversión del color para que el color de fondo sea más claro que el texto, corrección de la inclinación, enderezamiento de las líneas de texto, corrección de distorsiones trapezoidales y recorte de los bordes de la imagen. - Desinclinar
Corrige la inclinación de la imagen. - Enderezar líneas de texto
Endereza las líneas de texto curvas de la imagen. - Corrección de fotografías
Las herramientas de este grupo le permiten enderezar las líneas de texto, eliminar el ruido y el desenfoque, y cambiar el color de fondo del documento a blanco. - Corregir distorsión trapezoidal
Corrige las distorsiones trapezoidales y elimina los bordes de la imagen que no contienen datos útiles.
Cuando se selecciona esta herramienta, aparece una cuadrícula azul sobre la imagen. Arrastre las esquinas de la cuadrícula hasta las de la imagen, de forma que las líneas horizontales de la cuadrícula queden en paralelo a las líneas de texto. Haga clic en el botón Corregir para aplicar los cambios. - Girar y voltear
Las herramientas de este grupo le permiten girar las imágenes y voltearlas vertical u horizontalmente para que el texto de la imagen esté en la dirección adecuada. - Dividir
Las herramientas de este grupo le permiten dividir la imagen en partes. Esta opción puede resultar útil si va a digitalizar un libro y necesita dividir páginas opuestas. - Recortar
Elimina los bordes de la imagen que no contienen información útil. - Invertir
Invierte los colores de la imagen. Esta opción puede resultar útil si trata con colores de texto no estándares (texto claro sobre fondo oscuro). - Resolución
Cambia la resolución de la imagen. - Brillo y contraste
Cambia el brillo y contraste de la imagen. - Niveles
Esta herramienta le permite ajustar los niveles de color de las imágenes cambiando la intensidad de las sombras, la luz y los semitonos.
Para aumentar el contraste de una imagen, desplace los controles deslizantes izquierdo y derecho del histograma Niveles de entrada. La gama de colores del más oscuro al más claro se divide en 255 incrementos. El control deslizante izquierdo establece el color que se considerará la parte más oscura de la imagen, mientras que el derecho establece el color que se considerará la parte más clara. Si desplaza el control deslizante central hacia la derecha, oscurecerá la imagen; si lo desplaza hacia la izquierda, la aclarará.
Ajuste el control deslizante de nivel de salida para reducir el contraste de la imagen. - Borrador
Borra una parte de la imagen. - Eliminar marcas de color
Elimina los sellos de color y las marcas hechas a bolígrafo para facilitar el reconocimiento del texto que ocultan dichas marcas. Esta herramienta está pensada para documentos digitalizados con un fondo blanco y no se debe utilizar con fotos digitales ni documentos con fondos en color.
12.06.2024 14:29:54