- English (English)
- Bulgarian (Български)
- Chinese Simplified (简体中文)
- Chinese Traditional (繁體中文)
- Czech (Čeština)
- Danish (Dansk)
- Dutch (Nederlands)
- French (Français)
- German (Deutsch)
- Greek (Ελληνικά)
- Hungarian (Magyar)
- Italian (Italiano)
- Japanese (日本語)
- Korean (한국어)
- Polish (Polski)
- Portuguese (Brazilian) (Português (Brasil))
- Slovak (Slovenský)
- Swedish (Svenska)
- Turkish (Türkçe)
- Ukrainian (Українська)
- Vietnamese (Tiếng Việt)
Si hay áreas que no se han detectado correctamente
ABBYY FineReader analiza las imágenes de páginas antes del reconocimiento y detecta los diferentes tipos de área de estas imágenes, en concreto de texto, imagen, imagen de fondo, tabla, y código de barras . Este análisis determina las áreas que se reconocerán y en qué orden. En la interfaz de usuario, los diferentes tipos de área se distinguen por el color de sus bordes.
Si hace clic en un área, esta se resaltará y pasará a estar activa. También puede navegar por las áreas pulsando la tecla Tab. El número de las áreas determina el orden en el que se seleccionan al pulsar la tecla Tab. Estos números de área no están visibles de manera predeterminada en el panel Imagen, pero puede verlos en el panel Propiedades de área de cada área. Los números aparecerán en las áreas cuando se seleccione la herramienta Ordenar áreas.
Las herramientas para trazar y editar áreas manualmente están disponibles en la barra de herramientas de la parte superior del panel Imagen y en las barras de herramientas emergentes de las áreas de texto, imagen, imagen de fondo y tabla. (Seleccione un área para ver la barra de herramientas emergente correspondiente).
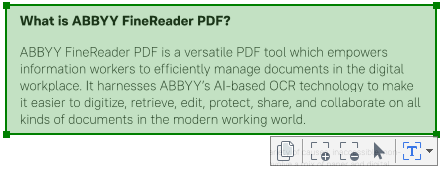
 Una vez que haya ajustado la posición o cambiado el tipo de área, asegúrese de reconocer la imagen de nuevo.
Una vez que haya ajustado la posición o cambiado el tipo de área, asegúrese de reconocer la imagen de nuevo.
Puede utilizar las herramientas de edición de áreas para:
- Crear un área
- Ajustar los bordes de áreas
- Añadir o eliminar partes de áreas
- Seleccionar una o más áreas
- Mover áreas
- Reordenar áreas
- Eliminar áreas
- Cambiar la orientación del texto de un área
- Cambiar el color de los bordes de áreas
- Seleccione una de las herramientas de la barra situada en la parte superior del panel Imagen:
 traza un área de reconocimiento.
traza un área de reconocimiento. traza un área de texto.
traza un área de texto. traza un área de imagen.
traza un área de imagen. traza un área de imagen de fondo.
traza un área de imagen de fondo. traza un área de tabla.
traza un área de tabla. - Mantenga pulsado el botón izquierdo del ratón y mueva el puntero para trazar un área.
Consejo. Se pueden trazar nuevas áreas sin necesidad de seleccionar una herramienta en la barra del panel Imagen. Puede trazar un área en la imagen mediante una de las siguientes combinaciones de teclas:
- Ctrl + Mayús traza un área de texto.
- Alt + Mayús traza un área de imagen.
- Ctrl + Alt traza un área de tabla.
- Ctrl + Mayús + Alt traza un área de imagen de fondo.
Puede cambiar el tipo de un área. Para ello, haga clic con el botón derecho en el área cuyo tipo desee cambiar, haga clic en Cambiar tipo de área en el menú contextual y seleccione el tipo de área deseado.
- Coloque el puntero del ratón sobre un borde de un área.
- Mantenga pulsado el botón izquierdo del ratón y arrastre el borde en la dirección deseada.
 Para ajustar simultáneamente los bordes verticales y horizontales del área, coloque el puntero en un vértice.
Para ajustar simultáneamente los bordes verticales y horizontales del área, coloque el puntero en un vértice.
Añadir o eliminar partes de áreas
- Seleccione las herramientas
 o
o  en la barra de un área de texto, imagen o imagen de fondo.
en la barra de un área de texto, imagen o imagen de fondo. - Coloque el puntero del ratón dentro de un área y seleccione una parte de la imagen. Este segmento se añadirá al área o se eliminará de esta.
- Ajuste el borde del área si es necesario.
Nota:
- Estas herramientas solo están disponibles para las áreas de texto, imagen, y imagen de fondo. No se pueden añadir ni eliminar segmentos de las áreas de tabla ni código de barras.
- Los bordes de áreas también se pueden ajustar usando los controladores de tamaño. Los segmentos resultantes se pueden arrastrar en cualquier dirección con el ratón. Para añadir un nuevo controlador de tamaño, coloque el puntero del ratón en el punto deseado del borde mientras mantiene pulsado Ctrl+Mayús (el puntero pasará a ser una cruz) y haga clic en el borde. Aparecerá un nuevo controlador de tamaño en el borde del área.
- Seleccione las herramientas
 ,
,  ,
,  ,
,  ,
,  ,
,  o
o  de la barra situada en la parte superior del panel Imagen y haga clic en las áreas que desee seleccionar manteniendo pulsada la tecla Ctrl. Para eliminar un área de la selección, haga clic en esta de nuevo.
de la barra situada en la parte superior del panel Imagen y haga clic en las áreas que desee seleccionar manteniendo pulsada la tecla Ctrl. Para eliminar un área de la selección, haga clic en esta de nuevo.
- Seleccione un área y arrástrela manteniendo pulsada la tecla Ctrl.
- Seleccione la herramienta
 de la barra situada en la parte superior del panel Imagen o haga clic en Área > Reordenar áreas.
de la barra situada en la parte superior del panel Imagen o haga clic en Área > Reordenar áreas. - Seleccione las áreas en el orden en que deba aparecer su contenido en el documento de salida.
 Las áreas se numeran automáticamente de izquierda a derecha durante el análisis de la página, con independencia de la dirección del texto de la imagen.
Las áreas se numeran automáticamente de izquierda a derecha durante el análisis de la página, con independencia de la dirección del texto de la imagen.
- Seleccione las áreas que desee eliminar y pulse la tecla Suprimir.
- Seleccione las áreas que desee eliminar, haga clic con el botón derecho en una de ellas y haga clic en Eliminar en el menú contextual.
- Seleccione la herramienta
 y haga clic en las áreas que desee eliminar.
y haga clic en las áreas que desee eliminar.
Para eliminar todas las áreas:
- Haga clic con el botón derecho en cualquier parte del panel Imagen y haga clic en Eliminar áreas y texto en el menú contextual.
 Al eliminar un área de una imagen que ya se haya reconocido, también se eliminará todo el texto de dicha área en el panel Texto.
Al eliminar un área de una imagen que ya se haya reconocido, también se eliminará todo el texto de dicha área en el panel Texto.
Cambiar la orientación del texto
- Haga clic con el botón derecho en un área y haga clic en Propiedades en el menú contextual para visualizar sus propiedades en el panel Propiedades del área. En este cuadro de diálogo, seleccione la orientación de texto deseada en la lista desplegable Orientación.
Para obtener más información sobre cómo editar las propiedades del texto de áreas de texto, consulte Editar propiedades de área.
Para cambiar el color de los bordes de áreas:
- Haga clic en Herramientas > Opciones... para abrir el cuadro de diálogo Opciones; a continuación, haga clic en la pestaña Áreas y texto.
- Seleccione el área cuyo color desee cambiar y después el color deseado.
6/12/2024 2:29:54 PM