- English (English)
- Bulgarian (Български)
- Chinese Simplified (简体中文)
- Chinese Traditional (繁體中文)
- Czech (Čeština)
- Danish (Dansk)
- Dutch (Nederlands)
- French (Français)
- German (Deutsch)
- Greek (Ελληνικά)
- Hungarian (Magyar)
- Italian (Italiano)
- Japanese (日本語)
- Polish (Polski)
- Portuguese (Brazilian) (Português (Brasil))
- Slovak (Slovenský)
- Spanish (Español)
- Swedish (Svenska)
- Turkish (Türkçe)
- Ukrainian (Українська)
- Vietnamese (Tiếng Việt)
영역을 제대로 감지하지 못한 경우
ABBYY FineReader는 인식 이전에 페이지 이미지를 분석하여 이미지에서 영역의 다른 형식을 감지합니다. 텍스트, 그림, 배경 사진, 표,바코드 영역 등을 감지합니다. 이 분석을 통해 인식하려는 범위 및 순서를 결정합니다. 사용자 인터페이스에서 다른 영역의 유형은 경계선의 색상으로 구별됩니다.
영역을 클릭하면 강조표시되어 활성화됩니다. 탭 키를 눌러 영역을 탐색할 수 있습니다. 영역의 숫자는 탭 키를 눌러 선택한 순서에 따라 지정됩니다. 기본으로 이 영역 숫자는 이미지 창에서 보이지 않지만, 각 영역의 영역 속성 창에서 볼 수 있습니다. 영역 숫자는 영역 도구 순서를 선택했을 때 영역에 나타납니다.
수동으로 영역을 그리고 편집하는 도구는 이미지 창의 맨 위에 있는 도구 모음과 다음의 텍스트, 그림, 배경 사진 , 표 영역의 팝업 도구 모음에서 찾을 수 있습니다 (팝업 도구 모음을 보려면 영역 선택).
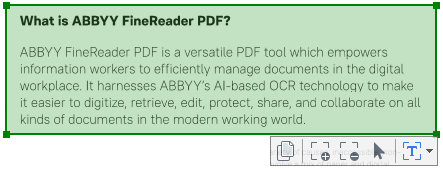
 영역의 위치를 조정하고 유형을 변경한 후에는 이미지를 다시 인식하여 확인하도록 합니다.
영역의 위치를 조정하고 유형을 변경한 후에는 이미지를 다시 인식하여 확인하도록 합니다.
영역 편집 도구를 사용하는 경우
- 새 영역 만들 때
- 영역 경계선 조정
- 영역 일부를 추가하거나 제거
- 1개 이상 영역을 선택
- 영역 이동
- 영역의 순서를 다시 지정
- 영역 삭제
- 영역에서 텍스트 방향 변경
- 영역 경계선의 색상 변경
- 이미지 창의 맨 위에 있는 '인식 영역그리기'
 도구 모음에서 도구를 선택합니다.
도구 모음에서 도구를 선택합니다. 텍스트 영역을 그립니다.
텍스트 영역을 그립니다. 그림 영역을 그립니다.
그림 영역을 그립니다. 배경 사진 영역을 그립니다.
배경 사진 영역을 그립니다. 표 영역을 그립니다.
표 영역을 그립니다. - 왼쪽 마우스 버튼을 누른 채 마우스의 포인터를 움직여 영역을 그립니다.
팁. 새 영역은 이미지 창의 도구 모음에서 도구를 선택하지 않고도 그릴 수 있습니다. 다음의 주요 키 조합 중 하나를 사용하여 이미지에 영역을 그릴 수 있습니다.
- Ctrl+Shift를 사용하여 텍스트 영역을 그립니다.
- Alt+Shift를 사용하여 그림 영역을 그립니다.
- Ctrl+Alt를 사용하여 표 영역을 그립니다.
- Ctrl+Shift+Alt를 사용하여 배경 사진 영역을 그립니다.
영역 유형을 변경할 수 있습니다. 변경하려는 유형이 있는 영역을 마우스 오른쪽을 클릭하고 영역 유형을 다른 유형으로 변경 바로 가기 메뉴에서 원하는 영역의 유형을 선택합니다.
- 영역 경계선에 마우스 포인터를 갖다 놓습니다.
- 왼쪽 마우스를 누른 상태에서 원하는 방향으로 경계선을 끌어 당깁니다.
 영역의 모서리에 있는 마우스 포인터를 움직여 영역의 수직 및 수평 경계선을 함께 조정합니다.
영역의 모서리에 있는 마우스 포인터를 움직여 영역의 수직 및 수평 경계선을 함께 조정합니다.
- 다음을
 선택하거나
선택하거나  도구 모음에서 텍스트, 그림 또는배경 사진 영역을 선택합니다.
도구 모음에서 텍스트, 그림 또는배경 사진 영역을 선택합니다. - 영역안에 마우스 포인터를 갖다 놓고 이미지의 일부를 선택합니다. 해당 부분이 영역에 추가되거나 삭제됩니다.
- 필요할 경우 영역 경계선을 조정합니다.
메모:
- 이 도구들은 다음의 텍스트, 그림,배경 사진 영역등에서만 사용할 수 있습니다. 영역의 일부분에 표 , 바코드 영역을 추가하거나 삭제할 수 없습니다.
- 영역 경계선은 크기 조정 핸들을 사용하여 조정할 수 있습니다. 적용된 부분은 마우스를 사용하여 모든 방향으로 끌어당길 수 있습니다. 크기 조정 핸들을 새로 추가하려면 마우스를 눌러 경계선의 원하는 포인트에 마우스 포인터를 갖다 놓고 Ctrl+Shift (이렇게 하면 포인터를 십자선으로 전환됨)을 누르고 경계선을 클릭합니다. 새로운 크기 조정 핸들은 영역 경계선에 표시됩니다.
- 다음을
 선택하고
선택하고  ,
,  ,
,  ,
,  ,
,  또는
또는  이미지 창 맨 위에 있는 도구 모음의 도구를 선택하여 Ctrl키를 누르고 원하는 영역을 클릭합니다. 선택한 영역을 제거하려면 다시 클릭합니다.
이미지 창 맨 위에 있는 도구 모음의 도구를 선택하여 Ctrl키를 누르고 원하는 영역을 클릭합니다. 선택한 영역을 제거하려면 다시 클릭합니다.
- 영역을 선택하고 Ctrl 키를 누른 채 드래그합니다.
- 이미지 창 맨 위에 있는
 도구 모음에서 도움을 선택하거나 영역 >를 영역 순서 다시 매기기 클릭합니다.
도구 모음에서 도움을 선택하거나 영역 >를 영역 순서 다시 매기기 클릭합니다. - 콘텐츠가 출력 문서에 나타나는 순서대로 영역을 선택합니다.
 페이지를 분석하는 동안 이미지의 텍스트 방향과 관계 없이, 영역은 왼쪽에서 오른쪽으로 자동으로 번호가 매겨집니다.
페이지를 분석하는 동안 이미지의 텍스트 방향과 관계 없이, 영역은 왼쪽에서 오른쪽으로 자동으로 번호가 매겨집니다.
- 삭제하려는 영역을 선택하고 <Delete> 키를 누릅니다.
- 삭제하려는 영역을 선택한 후 마우스 오른쪽 버튼을 누르고, 바로가기 메뉴를 삭제 클릭합니다.
- 도구를
 선택하고 삭제하려는 영역을 클릭합니다.
선택하고 삭제하려는 영역을 클릭합니다.
모든 영역을 삭제하는 방법
- 이미지 창에서 아무 곳이나 마우스 오른쪽 클릭하여 바로가기 메뉴를 영역 및 텍스트 삭제 클릭합니다.
 이미 인식한 이미지에서 영역을 삭제하면 텍스트 창에서 해당 영역에 있는 모든 텍스트도 삭제할 수 있습니다.
이미 인식한 이미지에서 영역을 삭제하면 텍스트 창에서 해당 영역에 있는 모든 텍스트도 삭제할 수 있습니다.
- 영역에서 마우스 오른쪽을 클릭한 후 속성 바로 가기 메뉴를 선택하여 영역 속성 창의 속성을 표시합니다. 대화 상자의 드롭다운 목록에서 방향 원하는 텍스트 방향을 선택합니다.
텍스트 영역에서 텍스트 속성 편집에 대한 자세한 내용은 영역 속성을 편집하기를 참조하세요.
- >를 도구 클릭하여 옵션... 대화 상자를 옵션 열고 탭을 영역 및 텍스트 클릭합니다.
- 변경하려는 영역의 색상을 선택한 후 원하는 색상을 선택합니다.
12.06.2024 14:30:41