- English (English)
- Bulgarian (Български)
- Chinese Simplified (简体中文)
- Chinese Traditional (繁體中文)
- Czech (Čeština)
- Danish (Dansk)
- Dutch (Nederlands)
- French (Français)
- German (Deutsch)
- Greek (Ελληνικά)
- Hungarian (Magyar)
- Italian (Italiano)
- Japanese (日本語)
- Polish (Polski)
- Portuguese (Brazilian) (Português (Brasil))
- Slovak (Slovenský)
- Spanish (Español)
- Swedish (Svenska)
- Turkish (Türkçe)
- Ukrainian (Українська)
- Vietnamese (Tiếng Việt)
텍스트 인식
배경 인식 은 문서에 임시 텍스트 레이어를 추가하여, 문서의 텍스트를 표시, 복사 및 검색할 수 있게 해주는 프로세스입니다. PDF 문서에 영구 텍스트 레이어를 추가하면 다른 사용자들에게 이러한 기능을 사용할 수 있게 해 줄 수 있습니다. 텍스트 레이어가 포함된 문서는 원래 문서와 실질적으로 구분할 수 없습니다. 검색가능한 PDF 문서에서 기존 텍스트 레이어를 교체할 수도 있습니다.
- 문서 탭의 도구 모음에서
 버튼을 클릭하고 드롭다운 목록에서 문서 인식... 을(를) 선택하십시오. 또는 주 메뉴에서 문서 > 문서 인식 > 문서 인식... 을(를) 선택하거나 CTRL + SHIFT + R 단축키를 사용하십시오.
버튼을 클릭하고 드롭다운 목록에서 문서 인식... 을(를) 선택하십시오. 또는 주 메뉴에서 문서 > 문서 인식 > 문서 인식... 을(를) 선택하거나 CTRL + SHIFT + R 단축키를 사용하십시오. - 열리는 대화 상자에서 적절한 OCR 언어를 지정하십시오. 참조: OCR 이전에 고려해야 할 문서 특징.
- OCR 품질을 개선하려면, 이미지 프로세싱을 실행하십시오. 이미지 프로세싱을 하면 문서 모습이 달라질 수 있습니다.
- 페이지 방향 교정 - 프로그램이 텍스트 방향을 인식하고 필요할 경우 수정합니다.
- 이미지 기울기와 이미지 해상도 보정 - 프로그램이 기울어진 것을 감지하고 수정하며, 적절한 이미지 해상도를 선택하고, 이미지 개선을 위해 다른 여러 사항을 변경합니다.
- 의견 상자에 있는 인식 버튼을 클릭하십시오.
- 그러면, 출력 문서에 검색가능한 텍스트 레이어가 포함됩니다.
또한 파일에서 PDF 문서에 페이지를 추가할 때 혹은 종이 문서를 스캔할 때 텍스트 레이어를 추가할 수 있습니다. 이 작업을 수행하려면 이미지상의 텍스트 인식 옵션 (이미지 처리 설정 대화 상자, 페이지 정리 탭으로 이동한 다음 도구 모음의 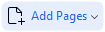 버튼 클릭 후 이미지 처리 설정선택)을 선택하고 문서의 언어를 지정하십시오. 참조: 페이지 작업.
버튼 클릭 후 이미지 처리 설정선택)을 선택하고 문서의 언어를 지정하십시오. 참조: 페이지 작업.
 인식된 텍스트를 확인하거나, 프로그램이 비표준 글꼴과 문자를 인식하도록 교육하거나, ABBYY FineReader의 다른 고급 기능을 사용하려면 문서 탭의 도구 모음에서
인식된 텍스트를 확인하거나, 프로그램이 비표준 글꼴과 문자를 인식하도록 교육하거나, ABBYY FineReader의 다른 고급 기능을 사용하려면 문서 탭의 도구 모음에서  버튼을 클릭하고 드롭다운 목록에서 OCR 편집기에서 인식 및 인증 을(를) 선택하십시오. 또는 주 메뉴에서 문서 를 선택하고 문서 인식 > OCR 편집기에서 인식 및 인증 을(를) 클릭하십시오. 참조: PDF 문서를 OCR 편집기로 전송.
버튼을 클릭하고 드롭다운 목록에서 OCR 편집기에서 인식 및 인증 을(를) 선택하십시오. 또는 주 메뉴에서 문서 를 선택하고 문서 인식 > OCR 편집기에서 인식 및 인증 을(를) 클릭하십시오. 참조: PDF 문서를 OCR 편집기로 전송.
12.06.2024 14:30:41