- English (English)
- Chinese Simplified (简体中文)
- Chinese Traditional (繁體中文)
- Czech (Čeština)
- Danish (Dansk)
- Dutch (Nederlands)
- French (Français)
- German (Deutsch)
- Greek (Ελληνικά)
- Hungarian (Magyar)
- Italian (Italiano)
- Japanese (日本語)
- Korean (한국어)
- Polish (Polski)
- Portuguese (Brazilian) (Português (Brasil))
- Slovak (Slovenský)
- Spanish (Español)
- Swedish (Svenska)
- Turkish (Türkçe)
- Ukrainian (Українська)
- Vietnamese (Tiếng Việt)
Ако областите не са открити правилно
ABBYY FineReader анализира изображенията на страници преди разпознаването и открива различни типове области в тези изображения, по-специално Текст, Изображение, Фоново изображение, Таблица и Баркод. Този анализ определя кои области ще бъдат разпознавани и в какъв ред. В потребителския интерфейс различните типове области се различават по цветовете на границите им.
Ако щракнете върху област, тя ще бъде маркирана и ще стане активна. Можете също да се придвижвате между областите с клавиша Tab. Номерата на областите определят реда, в който те биват избирани при натискане на клавиша Tab. По подразбиране тези номера на области не се виждат в панела Изображение, но можете да ги видите в панела Свойства на областта на всяка област. Номерата на области ще се покажат в областите, когато инструментът Подредба на областите е избран.
Инструментите за ръчно очертаване и редактиране на области могат да бъдат намерени в лентата с инструменти в горната част на панела Изображение, както и в изскачащите ленти с инструменти за областите Текст, Изображение, Фоново изображение и Таблица (изберете област, за да видите изскачащите ленти с инструменти за нея).
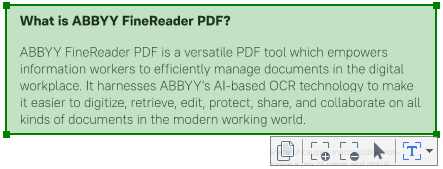
 След като настроите позицията или промените типа на област, не забравяйте да разпознаете отново изображението.
След като настроите позицията или промените типа на област, не забравяйте да разпознаете отново изображението.
Можете да използвате инструментите за редактиране на област за:
- Създаване на нова област
- Настройка на граници на област
- Добавяне или премахване на части от области
- Избор на една или повече области
- Преместване на области
- Пренареждане на области
- Изтриване на области
- Промяна на ориентацията на текст в област
- Промяна на цвета на граници на област
- Изберете един от инструментите в лентата с инструменти в горната част на панела Изображение:
 очертава област с Област за разпознаване.
очертава област с Област за разпознаване. очертава област с област с текст.
очертава област с област с текст. очертава област с област с изображение.
очертава област с област с изображение. очертава област с област с фоново изображение.
очертава област с област с фоново изображение. очертава област с област с таблица.
очертава област с област с таблица. - Задръжте левия бутон на мишката и движете курсора на мишката, за да очертаете област.
Съвет. Нови области могат да бъдат очертани без избор на инструмент от лентата с инструменти в панела Изображение. Можете да очертаете област около изображението, като използвате една от следните клавишни комбинации:
- Ctrl+Shift очертава област с текст.
- Alt+Shift очертава област с Изображение.
- Ctrl+Alt очертава област с Таблица.
- Ctrl+Shift+Alt очертава област с Фоново изображение.
Можете да промените типа на областта. Щракнете с десния бутон на мишката върху областта, чийто тип искате да промените, щракнете върху Промени типа на областта в контекстното меню и изберете желания тип област.
Настройка на граници на област
- Поставете курсора на мишката върху граница на област.
- Задръжте левия бутон на мишката и преместете границата в желаната посока.
 Можете да настроите едновременно вертикалните и хоризонтални граници на областта, като поставите курсора на мишката в някой ъгъл на областта.
Можете да настроите едновременно вертикалните и хоризонтални граници на областта, като поставите курсора на мишката в някой ъгъл на областта.
Добавяне/премахване на части от област
- Изберете инструмента
 или
или  в лентата с инструменти в областите Текст, Изображение илиФоново изображение.
в лентата с инструменти в областите Текст, Изображение илиФоново изображение. - Поставете курсора на мишката в рамките на област и изберете част от изображението. Този сегмент ще бъде добавен към областта или изтрит от нея.
- Настройте границата на областта, ако е необходимо.
Забележка:
- Тези инструменти са налице само за областите Текст, Изображение и Фоново изображение. Сегменти на област не могат да бъдат добавяни или изтривани от областите Таблица или Баркод.
- Границите на областта могат да се настроят с помощта на манипулатори за промяна на размера. Получените сегменти могат да бъдат преместени във всяка посока с помощта на мишката. За да добавите нов манипулатор за промяна на размера, поставете курсора на мишката върху желаната точка върху границата, като същевременно задържате натиснати Ctrl+Shift (това превръща курсора в кръстче) и щракнете върху границата. На границата на областта ще се появи нов манипулатор за промяна на размера.
Избор на една или повече области
- Изберете инструмента
 ,
,  ,
,  ,
,  ,
,  ,
,  или
или  в лентата с инструменти в горната част на панела Изображение и щракнете върху областите, които искате да изберете, като държите натиснат клавиша Ctrl. За да премахнете избора от област, щракнете отново върху нея.
в лентата с инструменти в горната част на панела Изображение и щракнете върху областите, които искате да изберете, като държите натиснат клавиша Ctrl. За да премахнете избора от област, щракнете отново върху нея.
- Изберете област и я преместете, докато държите натиснат клавиша Ctrl.
- Изберете инструмента
 в лентата с инструменти в горната част на панела Изображение и щракнете върху Зона > Пренареждане на области.
в лентата с инструменти в горната част на панела Изображение и щракнете върху Зона > Пренареждане на области. - Изберете областите в реда, в който съдържанието им трябва да се показва в изходния документ.
 Областите автоматично се номерират отляво надясно по време на анализа на страницата, независимо от посоката на текста в изображението.
Областите автоматично се номерират отляво надясно по време на анализа на страницата, независимо от посоката на текста в изображението.
- Изберете областите, които искате да изтриете, и натиснете клавиша Изтриване.
- Изберете областите, които искате да изтриете, щракнете върху тях с десния бутон на мишката и щракнете върху Изтрий в контекстното меню.
- Изберете инструмента
 и щракнете върху областите, които искате да изтриете.
и щракнете върху областите, които искате да изтриете.
За да изтриете всички области:
- Щракнете с десния бутон на мишката където и да е в панела Изображение и щракнете върху Изтриване на области и текст в контекстното меню.
 Изтриването на област от изображение, което вече е било разпознато, ще изтрие и целия текст в панела Текст.
Изтриването на област от изображение, което вече е било разпознато, ще изтрие и целия текст в панела Текст.
Промяна на ориентация на текст
- Щракнете с десния бутон върху област и после върху Свойства в контекстното меню, за да се покажат свойствата й в панела Свойства на областта. В диалоговия прозорец изберете желаната ориентация на текста от Oриентация падащия списък.
За повече информация за редактиране на свойствата на текст в областите с текст вижте Редактиране на свойства на област.
За да промените цветовете на границите на област:
- Щракнете върху Инструменти > Опции..., за да отворите диалоговия прозорец Опции и щракнете върху раздела Области\nи текст.
- Изберете област, чийто цвят искате да промените, след което изберете желания цвят.
12.06.2024 14:29:08