- English (English)
- Bulgarian (Български)
- Chinese Simplified (简体中文)
- Chinese Traditional (繁體中文)
- Czech (Čeština)
- Danish (Dansk)
- Dutch (Nederlands)
- French (Français)
- German (Deutsch)
- Greek (Ελληνικά)
- Hungarian (Magyar)
- Italian (Italiano)
- Japanese (日本語)
- Korean (한국어)
- Polish (Polski)
- Portuguese (Brazilian) (Português (Brasil))
- Slovak (Slovenský)
- Spanish (Español)
- Swedish (Svenska)
- Turkish (Türkçe)
- Vietnamese (Tiếng Việt)
Редагування ділянок
Перед розпізнаванням програма виділяє на зображеннях сторінок ділянки різних типів: Текст, Зображення, Фонове зображення, Таблиця та Штрих-код. Ділянки різних типів мають різні кольори рамок. Ділянки виділяються для того, щоб указати системі, які ділянки зображення потрібно розпізнавати й у якому порядку. Так відтворюється вихідне оформлення сторінки.
Виділена ділянка є активною. Для того щоб зробити ділянку активною, достатньо клацнути на ній курсором миші. Переміщатися ділянками можна за допомогою клавіші Tab. Послідовність обходу ділянок визначається їхніми порядковими номерами. За замовчуванням порядкові номери ділянок не відображаються у вікні Зображення, але їх можна переглянути у властивостях ділянки. Номери ділянок відображаються тільки в тому разі, якщо користувач вибрав функцію перенумерації ділянок.
Інструменти для розмітки вручну та редагування ділянок розташовані на панелі вікна Зображення, а також на спливних панелях інструментів для ділянок Текст, Зображення, Фонове зображення та Таблиця (щоб відобразити спливну панель інструментів, клацніть на потрібній ділянці).
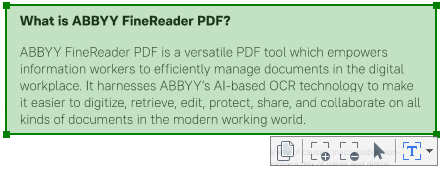
 Щойно всі операції з редагування ділянок будуть завершені, запустіть розпізнавання ще раз.
Щойно всі операції з редагування ділянок будуть завершені, запустіть розпізнавання ще раз.
За допомогою інструментів для розмітки вручну ви можете:
- Створити нову ділянку
- Пересунути межу ділянки
- Додати/видалити прямокутну частину ділянки
- Виділити одну або декілька ділянок
- Пересунути ділянку
- Перенумерувати ділянки
- Видалити ділянку
- Змінити орієнтацію тексту в ділянці
- Змінити кольори рамок ділянок
- Виберіть один з інструментів на панелі вікна Зображення:
 — виділити ділянку розпізнавання;
— виділити ділянку розпізнавання; — виділити ділянку Текст;
— виділити ділянку Текст; — виділити ділянку Зображення;
— виділити ділянку Зображення; — виділити ділянку Фонове зображення;
— виділити ділянку Фонове зображення; — виділити ділянку Таблиця.
— виділити ділянку Таблиця. - Утримуючи ліву клавішу миші, виділіть прямокутну ділянку на зображенні.
Порада. Ви можете виділити нову ділянку, не вибираючи потрібний інструмент на панелі вікна Зображення. Достатньо виділити ділянку на зображенні курсором миші, утримуючи такі клавіші:
- Ctrl+Shift — виділити ділянку Текст.
- Alt+Shift — виділити ділянку Зображення.
- Ctrl+Alt — виділити ділянку Таблиця.
- Ctrl+Shift+Alt — виділити ділянку Фонове зображення.
Ви можете змінити тип уже виділеної ділянки. Для цього в контекстному меню виберіть Змінити тип зони, а потім — потрібний тип.
- Встановіть курсор миші на межу ділянки.
- Натисніть ліву кнопку миші та потягніть у потрібний бік.
 Якщо ви встановите курсор миші на кут ділянки, то під час пересування миші будуть одночасно змінюватися вертикальна та горизонтальна межі ділянки.
Якщо ви встановите курсор миші на кут ділянки, то під час пересування миші будуть одночасно змінюватися вертикальна та горизонтальна межі ділянки.
Як додати/видалити прямокутну частину ділянки
- На спливній панелі інструментів для ділянок типу Текст, Зображення або Фонове зображення виберіть інструмент
 /
/  .
. - Встановіть курсор миші всередині ділянки та виділіть частину зображення у прямокутник. Цей прямокутник буде додано до ділянки або видалено з неї.
- За потреби пересуньте межу ділянки.
Примітка.
- Вказані інструменти застосовуються тільки для ділянок типу Текст, Зображення та Фонове зображення. Не можна додати/видалити прямокутну частину ділянки для таблиці чи штрих-коду.
- Ви також можете змінювати межі ділянки, додаючи на них нові вузли (точки розбиття). Отримані відрізки можна переміщати мишею у будь-якому напрямку. Щоб додати новий вузол, підведіть курсор, утримуючи клавіші Ctrl+Shift, до потрібної точки межі (курсор при цьому набуде форми перехрещення) та клацніть мишею. На межі ділянки з’явиться новий вузол.
Як виділити одну або декілька ділянок
- Виберіть один із інструментів
 ,
,  ,
,  ,
,  ,
,  ,
,  або
або  на панелі вікна Зображення і, утримуючи клавішу Ctrl, клацніть мишкою на ділянках, які необхідно виділити. Щоб скасувати виділення вже вибраної ділянки, клацніть на ній повторно.
на панелі вікна Зображення і, утримуючи клавішу Ctrl, клацніть мишкою на ділянках, які необхідно виділити. Щоб скасувати виділення вже вибраної ділянки, клацніть на ній повторно.
- Виберіть ділянку і, утримуючи клавішу Ctrl, мишею перемістіть ділянку.
- На панелі інструментів вікна Зображення виберіть
 або в меню Зона виберіть пункт Змінити порядок зон.
або в меню Зона виберіть пункт Змінити порядок зон. - Виділіть ділянки в тому порядку, у якому ви хочете бачити їхній вміст у кінцевому документі.
 Автоматична нумерація ділянок під час аналізу сторінок виконується зліва направо незалежно від напрямку тексту на зображенні.
Автоматична нумерація ділянок під час аналізу сторінок виконується зліва направо незалежно від напрямку тексту на зображенні.
- Виділіть ділянки, які ви хочете видалити, а тоді натисніть клавішу Delete.
- Виділіть ділянки, які ви хочете видалити, а тоді в контекстному меню виберіть пункт Видалити.
- Виберіть інструмент
 і клацніть на ділянку, яку ви хочете видалити.
і клацніть на ділянку, яку ви хочете видалити.
Для того щоб видалити всі ділянки:
- Виберіть пункт Видалити зони та текст у контекстному меню вікна Зображення.
 Якщо ви видаляєте ділянку з уже розпізнаного зображення, то одночасно з цим у вікні Текст видаляється текст, що відповідає цій ділянці.
Якщо ви видаляєте ділянку з уже розпізнаного зображення, то одночасно з цим у вікні Текст видаляється текст, що відповідає цій ділянці.
Як змінити орієнтацію тексту в ділянці
- На панелі Параметри зони (контекстне меню ділянки > Властивості) виберіть напрямок тексту в спадному списку Орієнтація.
Докладніше про редагування властивостей тексту в текстових ділянках див. у статті «Редагування властивостей ділянки».
Щоб змінити кольори рамок ділянок:
- Відкрийте закладку Зони та текст діалогу Налаштування (меню Інструменти > Налаштування...).
- Виберіть потрібний тип ділянки та потрібний колір.
6/12/2024 2:31:57 PM