- English (English)
- Bulgarian (Български)
- Chinese Simplified (简体中文)
- Czech (Čeština)
- Danish (Dansk)
- Dutch (Nederlands)
- French (Français)
- German (Deutsch)
- Greek (Ελληνικά)
- Hungarian (Magyar)
- Italian (Italiano)
- Japanese (日本語)
- Korean (한국어)
- Polish (Polski)
- Portuguese (Brazilian) (Português (Brasil))
- Slovak (Slovenský)
- Spanish (Español)
- Swedish (Svenska)
- Turkish (Türkçe)
- Ukrainian (Українська)
- Vietnamese (Tiếng Việt)
如果未正確偵測區域
ABBYY FineReader 在辨識和偵測影像上不同類型的區域,尤其是「文字」之前,先分析 文字, 圖像, 背景圖像, 表格,和條碼 區域。 這種分析將確定要辨識哪些區域以及採用何種順序。 在使用者介面中,不同區域類型採用不同的區域框線顏色區分。
如果您在區域上按一下,將會反白顯示並變為 使用中狀態。 您還可以透過按 Tab 鍵 在各個區域之間 瀏覽。 區域的編號確定按 Tab 鍵 在各個區域之間 順序。 預設情況下,這些編號在影像窗格中 工具列上的 但您可以在每個區域的 區域屬性 窗格中檢視他們。 選取「排序區域」工具後, 區域上將出現 區域號碼。
在「影像」窗格的頂部的工具列上能發現手動繪製和編輯區域的 工具列上的 在快顯的「文字」 文字, 圖像, 背景圖像 和 表格 區域(選擇一個檢視快顯的工具列區域)
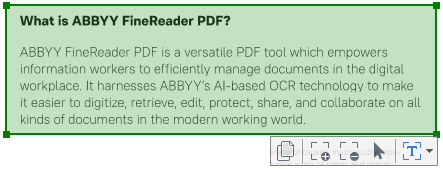
 調節位置之後或者變更區域類型後,請確保再次辨識影像。
調節位置之後或者變更區域類型後,請確保再次辨識影像。
區域編輯工具可用於:
提示。 無需從影像窗格工具列上 工具列上的 也能繪製新區域。 使用以下按鍵組合,即可在影像上繪製區域:
- Ctrl+Shift 繪製 文字 區域。
- Alt+Shift 繪製 圖像 區域。
- Ctrl+Alt 繪製 表格 區域。
- Ctrl+Shift+Alt 繪製 背景圖像 區域。
您可以變更區域類型。 在您想要變更的區域上按一下滑鼠右鍵,按一下 將區域類型變更為 捷徑功能表上的按鈕,選取所需的區域類型
- 將滑鼠游標放在區域旁邊
- 按住滑鼠左鍵不放,朝所需的方向拖動框線。
 您可透過將滑鼠游標放在區域的一個角上,同時調整區域的垂直和水平框線。
您可透過將滑鼠游標放在區域的一個角上,同時調整區域的垂直和水平框線。
- 選取
 或
或  「文字」工具列上的 文字, 圖像 或背景圖像 區域。
「文字」工具列上的 文字, 圖像 或背景圖像 區域。 - 將滑鼠游標放在區域內部 選擇影像的一部分 將從區域中新增或刪除該片段。
- 如有需要,可調整區域框線。
注意:
- 這些工具僅在文字中 文字, 圖像,和背景圖像 區域。 無法從表格或條碼區域 表格 或 條碼 區域。
- 可透過新增尺寸控制碼調整區域框線。 使用滑鼠可以向任何方向拖動產生的片段。 若要新增尺寸控制碼,將滑鼠游標放在旁邊所需的位置,同時按下 Ctrl+Shift (轉換游標到十字線)並按一下框線。 新的尺寸控制碼會在區域框線上顯示。
- 選取
 ,
,  ,
,  ,
,  ,
,  ,
,  或
或  「影像」窗格頂部工具列上的 工具列上的 按一下您想要選擇的區域,同時按住 Ctrl 瀏覽。 若要從選擇中移除一個區域,再按一下
「影像」窗格頂部工具列上的 工具列上的 按一下您想要選擇的區域,同時按住 Ctrl 瀏覽。 若要從選擇中移除一個區域,再按一下
- 選取一個區域,拖動該區域,同時按住 Ctrl 瀏覽。
- 選取
 「影像」窗格頂部工具列上的 工具列上的 或按一下 區域 > 重新排序區域。
「影像」窗格頂部工具列上的 工具列上的 或按一下 區域 > 重新排序區域。 - 以內容在輸出文件中出現的順序選擇區域。
 區域將在自動頁面分析期間從左至右自動編號,不考慮影像上文字的方向。
區域將在自動頁面分析期間從左至右自動編號,不考慮影像上文字的方向。
- 選取您想要移除的區域,並按 Delete 鍵 瀏覽。
- 選取您想要移除的區域,並按一下右鍵,然後按一下 刪除 在捷徑功能表上。
- 選取
 工具,按一下您想要刪除的區域。
工具,按一下您想要刪除的區域。
若要刪除所有區域:
- 在影像「窗格」內的任何位置按一下 工具列上的 並在捷徑功能表上按一下 刪除區域和文字 在捷徑功能表上。
 刪除影像已辨識的區域也將刪除文字視窗中 文字 頁面。
刪除影像已辨識的區域也將刪除文字視窗中 文字 頁面。
- 在已選擇區域按一下右鍵,然後 屬性 在捷徑功能表上按一下,在窗格中顯示其 區域屬性 頁面。 在此對話方塊中,從下拉式清單中,選擇所需的 方向 下拉式清單中。
有關文字區域的編輯文字屬性的詳細資訊,請參閱 編輯區域屬性。
- 按一下 工具 > 選項... 開啟 選項 對話方塊,並按一下 區域和文字 標籤。
- 選擇一個您想要變更顏色的區域,然後選擇所需的顏色。
6/12/2024 2:32:19 PM