- English (English)
- Bulgarian (Български)
- Chinese Simplified (简体中文)
- Czech (Čeština)
- Danish (Dansk)
- Dutch (Nederlands)
- French (Français)
- German (Deutsch)
- Greek (Ελληνικά)
- Hungarian (Magyar)
- Italian (Italiano)
- Japanese (日本語)
- Korean (한국어)
- Polish (Polski)
- Portuguese (Brazilian) (Português (Brasil))
- Slovak (Slovenský)
- Spanish (Español)
- Swedish (Svenska)
- Turkish (Türkçe)
- Ukrainian (Українська)
- Vietnamese (Tiếng Việt)
掃描提示
在ABBYY FineReader 掃描對話方塊中,您可以設定掃描設定。
- 確保您的掃描器已正確連接到電腦並開啟。
請查閱掃描器文件,確保其設定正確。 請確保安裝掃描器附隨的軟體。 對於某些掃描器,需要先開啟再連接到電腦。 - 儘量將掃描器中的頁面放置得整齊筆直。 將您的文件正面朝下放在掃描器上,確保對它們進行適當調整。 傾斜的影像無法正確轉換。
- 如果需要掃描一般印表機列印的文件,為獲得最佳結果,請使用灰階模式和 300 dpi 的解析度。
辨識品質取決於印刷版文件品質和掃描文件時所採用的設定。 低品質影像可能對轉換品質有不利影響。 確保要選擇適合您的文件的 掃描參數。
有幾種方法開啓掃描介面:
- 開啟 新工作 畫面,按一下 掃描 標籤,然後按一下 OCR 編輯器 或在此標籤上的另一項任務。
- 在 OCR 編輯器 按一下主工具列上的 掃描 按鈕。
- 在 PDF 編輯器中,按一下
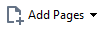 主工具列上的按鈕, 從掃描器新增... 然後按一下下面顯示的功能表
主工具列上的按鈕, 從掃描器新增... 然後按一下下面顯示的功能表
您可以指定以下掃描設定:
色彩模式
讓您選擇掃描模式:彩色、灰階 (OCR 的最佳模式)或黑白。
如果亮度設定過低或過高, 亮度 會在掃描期間顯示警告訊息。 以黑白模式掃描時,您可能還需要調整亮度設定。
 多數情況下,亮度設定在 50% 較好。
多數情況下,亮度設定在 50% 較好。
如果產生的影像包含太多「精略」或「厚」的字母,使用下面的表格排解疑難。
| 影像缺陷 | 建議 |
| 該影像適合文字辨識。 | |
|
字元非常薄和粗略 |
|
|
字元很厚,擠在一起 |
|
辨識品質取決於文件影像的解析度。 低品質影像可能對轉換品質有不利影響。
我們建議掃描文件的解析度為 300 dpi。
 為獲得最佳識別結果,影像的水平和垂直解析度必須相同。
為獲得最佳識別結果,影像的水平和垂直解析度必須相同。
設定解析度太高 (超過 600 DPI) 降低了 OCR。 提高解析度超過這個級別不能帶來極大地改進 OCR 結果。
設定過低的解析度值 (低於 150 dpi) 會影響 OCR 品質。
您可能需要調整您的圖像解析度,如果:
- 影像的解析度低於 250 dpi 或高於 600 dpi。
- 如果影像的解析度不是標準解析度。
例如,傳真的解析度是 204 x 96 dpi。
修剪影像
允許您選擇預設掃描區域的大小或手動指定掃描區域。
多頁文件掃描選項:
指定掃描多頁文件的設定,如果您的掃描器支援以下功能:雙面掃描,自動文件進紙 (ADF),自動掃描文件之間的延遲等。
正在掃描對開頁面
當您掃描一本書時,掃描的影像通常會包含兩個對開頁面。
為提高 OCR 品質,對開頁面的影像需要分割為兩個獨立的影像。 ABBYY FineReader PDF 有一種特殊模式,可以在 OCR 專案內自動將兩個對開頁面分割成兩個獨立的影像。
遵循以下說明以掃描書本的對開頁面或掃描雙頁面。
- 按一下 工具 > 選項... 若要開啟 選項 對話方塊,然後按一下 圖像處理 標籤。
- 選擇 分割對開頁面 對話方塊中 影像預先處理設定 (適用於轉換與 OCR) 選項。
 請確保您掃描的方向正確或啟用 修正頁面方向 選項。 如果對開頁面掃描的方向不正確(例如是顛倒),將不會分割對開頁面。
請確保您掃描的方向正確或啟用 修正頁面方向 選項。 如果對開頁面掃描的方向不正確(例如是顛倒),將不會分割對開頁面。 - 掃描對開頁面。
 您可以指定其他影像處理選項。 另請參閱: 影像處理選項。
您可以指定其他影像處理選項。 另請參閱: 影像處理選項。
您也可手動分割對開頁面:
- 按一下「影像」窗格
 工具列上的按鈕, 開啓 影像編輯器。
工具列上的按鈕, 開啓 影像編輯器。 - 使用左邊窗格中的工具 分割 分割頁面。
 另請參閱:
另請參閱:
12.06.2024 14:32:19
