- English (English)
- Bulgarian (Български)
- Chinese Traditional (繁體中文)
- Czech (Čeština)
- Danish (Dansk)
- Dutch (Nederlands)
- French (Français)
- German (Deutsch)
- Greek (Ελληνικά)
- Hungarian (Magyar)
- Italian (Italiano)
- Japanese (日本語)
- Korean (한국어)
- Polish (Polski)
- Portuguese (Brazilian) (Português (Brasil))
- Slovak (Slovenský)
- Spanish (Español)
- Swedish (Svenska)
- Turkish (Türkçe)
- Ukrainian (Українська)
- Vietnamese (Tiếng Việt)
扫描提示
您可以在 ABBYY FineReader 扫描对话框中设置扫描设置。
- 请确保扫描仪正确连接到您的计算机上并将其打开。
请参考扫描仪文档以确保其设置正确。 请确保安装扫描仪随附的软件。 某些扫描仪必须在打开与其相连的计算机之前打开。 - 设法确保扫描仪中的纸张尽可能放置整齐。 将您的文档正面朝下放置在扫描仪上,确保文档经过适当调整。 扭曲的图像可能不会正确转换。
- 如果您需要扫描使用普通打印机打印的文档,使用灰度模式并将分辨率设置为 300 dpi,以便获得最佳效果。
识别质量取决于硬拷贝文件的质量和用于扫描文档的设置。 图像质量低可能对转换质量产生负面影响。 确保选择适用于您 文档的扫描参数。
打开扫描界面有多种方式:
- 打开 新建任务 屏幕,单击 扫描 选项卡,然后单击 OCR 编辑器 或此选项卡上的另一个任务。
- 在 OCR 编辑器上,单击主工具栏上的 扫描 按钮。
- 在 PDF 编辑器中,单击工具栏上的
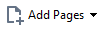 按钮,然后在以下显示的菜单上单击 从扫描仪添加...。
按钮,然后在以下显示的菜单上单击 从扫描仪添加...。
您可以指定以下扫描设置︰
颜色模式
使您可以选择扫描模式︰彩色、灰度(针对 OCR 的最佳模式)或黑白。
如果 亮度 设置太低或太高,ABBYY FineReader 将在扫描时显示警告消息。 在黑白模式下扫描时可能还需要调整亮度设置。
 在大多数情况下,设置为 50% 即可。
在大多数情况下,设置为 50% 即可。
如果生成的图像包含太多“简略”或“粗厚”字母,使用下列表进行解决。
| 图像缺陷 | 建议 |
| 该图像适合进行文本识别。 | |
|
字符非常细和简略 |
|
|
字符很厚,粘在一起 |
|
识别质量取决于文档图像的分辨率。 图像质量低可能对转换质量产生负面影响。
我们建议扫描文档时选择 300 dpi。
 为了获得最佳识别 效果,垂直和水平分辨率必须相同。
为了获得最佳识别 效果,垂直和水平分辨率必须相同。
分辨率设置太高(超过 600 dpi)会降低 OCR 速度。 将分辨率设置在此数值以上不会显著提高 OCR 结果。
分辨率设置极低(低于 150 dpi)会对 OCR 质量产生负面影响。
在下列情况下,您可能需要调整图像的分辨率:
- 图像的分辨率小于 250 dpi 或高于 600 dpi。
- 如果图像的分辨率不标准。
例如,有些传真件的分辨率为 204 x 96 dpi。
修剪图像
允许您选择预设扫描区域的大小或手动指定扫描区域。
多页文档扫描选项︰
如果扫描仪支持双面扫描、自动文档送纸 (ADF) 和自动扫描之间延迟等功能,指定多页文档扫描设置。
扫描对页
当您扫描图书时,扫描的图像一般包括两个对页。
若要提高 OCR 质量,具有对页的图像需要拆分成两个单独的图像。 ABBYY FineReader PDF 具有自动将这些图像在 OCR 项目中拆分成单独页面的特殊模式。
按照下面的说明扫描图书的对页或者扫描双页。
- 单击 工具 > 选项... 打开 选项 对话框,然后单击 图像处理 选项卡。
- 在选项组中选择 拆分对开页 选项 图像预处理设置(适用于转换和 OCR)。
 请确保扫描件方向正确,或者启用了 纠正页面方向 选项。 如果具有对页的扫描件方向不正确(例如倒置),将无法拆分对页。
请确保扫描件方向正确,或者启用了 纠正页面方向 选项。 如果具有对页的扫描件方向不正确(例如倒置),将无法拆分对页。 - 扫描对页。
 您还可以指定其他图像处理选项。 也请参阅: 图像处理选项。
您还可以指定其他图像处理选项。 也请参阅: 图像处理选项。
您也可以手动拆分对页︰
- 在图像面板中,单击
 工具栏上的 按钮, 打开图像编辑器。
工具栏上的 按钮, 打开图像编辑器。 - 使用最左侧面板 分割 区域中的工具拆分页面。
 也请参阅:
也请参阅:
6/12/2024 2:32:16 PM
