- English (English)
- Bulgarian (Български)
- Chinese Simplified (简体中文)
- Chinese Traditional (繁體中文)
- Czech (Čeština)
- Danish (Dansk)
- French (Français)
- German (Deutsch)
- Greek (Ελληνικά)
- Hungarian (Magyar)
- Italian (Italiano)
- Japanese (日本語)
- Korean (한국어)
- Polish (Polski)
- Portuguese (Brazilian) (Português (Brasil))
- Slovak (Slovenský)
- Spanish (Español)
- Swedish (Svenska)
- Turkish (Türkçe)
- Ukrainian (Українська)
- Vietnamese (Tiếng Việt)
Scantips
U kunt de scaninstellingen regelen in het dialoogvenster voor het scannen van ABBYY FineReader.
- Zorg dat de scanner goed is aangesloten op uw computer en schakel het apparaat in.
Raadpleeg de documentatie bij de scanner om er zeker van te zijn dat deze correct is geïnstalleerd. Zorg dat u software installeert die bij de scanner is meegeleverd. Sommige scanners moeten zijn ingeschakeld voordat de computer waarop ze zijn aangesloten wordt ingeschakeld. - Zorg ervoor dat de pagina's in de scanner zo recht mogelijk liggen. Plaats uw documenten op de juiste manier met de bedrukte zijde naar beneden op de scanner. Scheef geplaatste documenten worden wellicht niet correct geconverteerd.
- Als u documenten scant die op een gewone printer zijn afgedrukt, kunt u voor een optimaal resultaat het best grijswaarden en een resolutie van 300 dpi gebruiken.
De kwaliteit van de herkenning is afhankelijk van de kwaliteit van het papieren document en van de instellingen die werden gebruikt voor het scannen van het document. Een slechte afbeeldingskwaliteit kan de kwaliteit van de conversie ook aantasten. Zorg ervoor dat u scanparameters gebruikt die passen bij uw document.
Er zijn verschillende manieren om de scaninterface te openen:
- Open het Nieuwe taak scherm, klik op het Scannen tabblad en klik vervolgens op OCR-editor of op een andere taak op dit tabblad.
- In het OCR Editor klikt u op de Scannen knop op de hoofdwerkbalk.
- In de PDF-editor klikt u op de
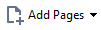 knop op de hoofdwerkbalk en vervolgens op Toevoegen vanuit scanner... in onderstaand menu.
knop op de hoofdwerkbalk en vervolgens op Toevoegen vanuit scanner... in onderstaand menu.
U kunt de volgende scaninstellingen opgeven:
Kleurmodus
Hiermee kunt u de scanmodus selecteren: kleur, grijswaarden (de beste modus voor OCR) of zwart-wit.
Helderheid
Hiermee wijzigt u de scanhelderheid.
ABBYY FineReader geeft tijdens het scannen een waarschuwingsbericht weer als de helderheid te laag of te hoog is. Mogelijk moet u ook de helderheid aanpassen als u scant in zwart-wit.
 In de meeste gevallen werkt 50% goed.
In de meeste gevallen werkt 50% goed.
Als de resulterende afbeelding te veel vage of dikke tekens bevat, raadpleeg dan de onderstaande tabel om een oplossing te vinden.
| Fouten in afbeeldingen | Aanbevelingen |
| Deze afbeelding is geschikt voor tekstherkenning. | |
|
Tekens zijn erg dun en onduidelijk |
|
|
Tekens zijn erg dik en plakken aan elkaar |
|
Scanresolutie
Hiermee wijzigt u de scanresolutie.
De kwaliteit van de herkenning is afhankelijk van de resolutie van de documentafbeelding. Een slechte afbeeldingskwaliteit kan de kwaliteit van de conversie ook aantasten.
We raden aan documenten te scannen op 300 dpi.
 Voor de beste herkenningsresultaten moeten verticale en horizontale resoluties dezelfde zijn.
Voor de beste herkenningsresultaten moeten verticale en horizontale resoluties dezelfde zijn.
Als u een te hoge resolutie instelt (meer dan 600 dpi) duurt OCR langer. Een hogere resolutie levert nauwelijks betere OCR-resultaten op.
Als u een zeer lage resolutie instelt (minder dan 150 dpi) wordt de OCR-kwaliteit lager.
U moet de resolutie van een afbeelding mogelijk aanpassen als:
- de resolutie van uw afbeelding lager is dan 250 dpi of hoger dan 600 dpi.
- de afbeelding een niet-standaard resolutie heeft.
Sommige faxen hebben bijvoorbeeld een resolutie van 204 x 96 dpi.
Afbeelding bijsnijden
Hiermee kunt u een vooringesteld scangebied kiezen of het scangebied handmatig instellen.
Scanopties voor documenten met meerdere pagina's
Specificeer instellingen voor het scannen van documenten met meerdere pagina's als uw scanner de volgende functies ondersteunt: dubbelzijdig scannen, automatic document feeding (ADF), pauzes tussen automatische scans, etc.
Tegenoverliggende pagina's scannen
Als u een boek scant, bevat de gescande afbeelding meestal twee tegenoverliggende pagina's.
Om de OCR-kwaliteit te verbeteren, moeten afbeeldingen met tegenoverliggende pagina's worden gesplitst in twee verschillende afbeeldingen. ABBYY FineReader PDF beschikt over een speciale modus die dergelijke afbeeldingen automatisch splitst in afzonderlijke pagina's binnen het OCR-project.
Volg deze instructies voor het scannen van tegenoverliggende pagina's uit een boek of dubbele pagina's.
- Klik op Gereedschappen > Opties... en open het Opties dialoogvenster. Klik vervolgens op het Afbeelding verwerken tabblad.
- Selecteer de Linker- en rechterpagina's splitsen optie in de Instellingen afbeeldingen voorbewerken (van toepassing op conversie en OCR) optiegroep.
 Zorg ervoor dat de scans de juiste paginastand hebben of activeer de Paginastand corrigeren optie. Als een scan met tegenoverliggende pagina's niet de juiste paginastand heeft (en bijvoorbeeld ondersteboven staat), worden tegenoverliggende pagina's niet gesplitst.
Zorg ervoor dat de scans de juiste paginastand hebben of activeer de Paginastand corrigeren optie. Als een scan met tegenoverliggende pagina's niet de juiste paginastand heeft (en bijvoorbeeld ondersteboven staat), worden tegenoverliggende pagina's niet gesplitst. - Scan de tegenoverliggende pagina's.
 U kunt nog andere opties voor beeldverwerking instellen. Zie ook: Opties voor het bewerken van afbeeldingen.
U kunt nog andere opties voor beeldverwerking instellen. Zie ook: Opties voor het bewerken van afbeeldingen.
U kunt tegenoverliggende pagina's ook handmatig splitsen:
- Open de Afbeeldingseditor door te klikken op de
 knop op de taakbalk van het Afbeelding- deelvenster.
knop op de taakbalk van het Afbeelding- deelvenster. - Gebruik het gereedschap in de Splitsen sectie van het deelvenster uiterst links om de pagina te splitsen.
 Zie ook:
Zie ook:
6/12/2024 2:30:53 PM
