- English (English)
- Bulgarian (Български)
- Chinese Simplified (简体中文)
- Chinese Traditional (繁體中文)
- Czech (Čeština)
- Danish (Dansk)
- French (Français)
- German (Deutsch)
- Greek (Ελληνικά)
- Hungarian (Magyar)
- Italian (Italiano)
- Japanese (日本語)
- Korean (한국어)
- Polish (Polski)
- Portuguese (Brazilian) (Português (Brasil))
- Slovak (Slovenský)
- Spanish (Español)
- Swedish (Svenska)
- Turkish (Türkçe)
- Ukrainian (Українська)
- Vietnamese (Tiếng Việt)
Weergaven
Met de PDF-editor kunt u kiezen uit vier weergaven die bepalen hoe documentpagina's worden weergegeven en hoe u erin scrolt.
1 pagina weergeven geeft één pagina weer en verbergt alle andere pagina's.
Bladeren per pagina geeft de pagina's een voor een weer; als u de onderkant van een pagina bereikt, ziet u de bovenkant van de volgende.
2 pagina's weergeven geeft de pagina's naast elkaar weer, met de pagina's met oneven nummering links en de pagina's met even nummering rechts.
Bladeren per 2 pagina's geeft twee pagina's naast elkaar weer, waarbij de volgende pagina's worden weergegeven als u naar beneden scrolt.
 As u de pagina's met even nummering links en de pagina's met oneven nummering rechts wilt weergeven bij het weergeven van twee pagina's, klikt u op Weergave > Weergave > Oneven pagina's rechts.
As u de pagina's met even nummering links en de pagina's met oneven nummering rechts wilt weergeven bij het weergeven van twee pagina's, klikt u op Weergave > Weergave > Oneven pagina's rechts.
Er zijn verschillende manieren om de weergave te veranderen:
- Klik op een van de knoppen in de vervolgkeuzelijst in het onderste deelvenster van het scherm PDF-Editor:
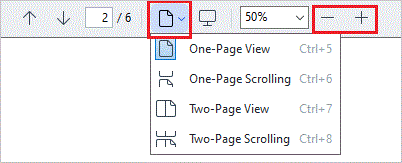
- Selecteer in het hoofdmenu Weergave >Weergave en selecteer een van de weergavemodi.
- Gebruik de volgende sneltoetsen: Ctrl+5, Ctrl+6, Ctrl+7, Ctrl+8.
Beeldvullende weergave
De PDF-editor heeft een beeldvullende weergave, waarbij het document het gehele scherm vult en er geen deelvensters en werkbalken worden weergegeven.
Op de volgende manier kunt u de beeldvullende weergave selecteren:
- Klik op de
 knop op de werkbalk onder in het scherm.
knop op de werkbalk onder in het scherm. - Selecteer in het hoofdmenu Weergave > Beeldvullend.
- Druk op F11.
In de beeldvullende weergave kunt u het volgende doen:
- Door het document scrollen.
- Opmerkingen bekijken (plaats de muisaanwijzer op een gebied met een opmerking om de opmerking weer te geven).
- De weergave en de schaal aanpassen.
 Om de werkbalk met de weergaveopties weer te geven, verplaatst u de muisaanwijzer naar de onderkant van het scherm.
Om de werkbalk met de weergaveopties weer te geven, verplaatst u de muisaanwijzer naar de onderkant van het scherm. - Naar specifieke pagina's in het document gaan.
 Zie ook: Navigeren in PDF-documenten.
Zie ook: Navigeren in PDF-documenten.
U kunt ook met de rechtermuisknop klikken op het document in de beeldvullende weergave en de opdrachten in het snelmenu gebruiken om het volgende te doen:
- Opmerkingen toevoegen en tekstinvoegposities
- Creëer bladwijzers
- Bewerk tekst en illustraties
Om de beeldvullende weergave af te sluiten, drukt u op F11 of Esc.
Werkbalken en deelvensters verbergen bij het lezen van PDF-documenten
Als u een document leest in de PDF-editor, wilt u mogelijk sommige of alle werkbalken en deelvensters verbergen om het document zoveel mogelijk schermruimte te geven. De menubalk, de hoofdwerkbalk en de werkbalk onder in het scherm kunnen niet afzonderlijk worden verborgen, maar u kunt wel de beeldvullende weergave gebruiken om alle werkbalken en deelvensters te verbergen.
U kunt de volgende werkbalken en deelvensters verbergen:
- Om het navigatievenster te verbergen, drukt u op F5 of klikt u Weergave in het hoofdmenu en schakelt u de Navigatievenster tonen optie uit.
- Als u het deelvenster Opmerkingen wilt verbergen, drukt u op F7 of klikt u Weergave in het hoofdmenu en schakelt u de Deelvenster Opmerkingen weergeven optie uit.
De PDF-editor waarin het navigatiedeelvenster, de PDF-werkbalk en het opmerkingenvenster zijn verborgen:
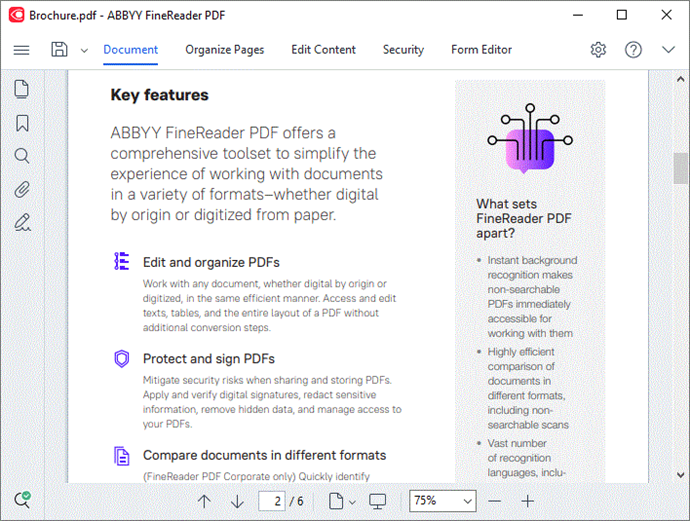
12.06.2024 14:30:53