- English (English)
- Bulgarian (Български)
- Chinese Simplified (简体中文)
- Chinese Traditional (繁體中文)
- Czech (Čeština)
- Danish (Dansk)
- French (Français)
- German (Deutsch)
- Greek (Ελληνικά)
- Hungarian (Magyar)
- Italian (Italiano)
- Japanese (日本語)
- Korean (한국어)
- Polish (Polski)
- Portuguese (Brazilian) (Português (Brasil))
- Slovak (Slovenský)
- Spanish (Español)
- Swedish (Svenska)
- Turkish (Türkçe)
- Ukrainian (Українська)
- Vietnamese (Tiếng Việt)
Integratie met de mobiele app
ABBYY FineReader integreert met de FineReader PDF mobiele app, waardoor u documenten op uw smartphone kunt maken en erin verder kunt werken op uw computer.
Om documenten op uw smartphone te maken en naar uw computer te sturen voor verdere bewerking, moet u de FineReader PDF mobiele app installeren en instellen op uw smartphone, evenals een Google Drive-cloudopslagclient:
- Installeer de FineReader PDF mobiele app voor iOS (de App Store beschikbaar in).
 Voor meer informatie over het scannen en de tekstherkenningsfuncties van de FineReader PDF mobiele app, zie de ABBYY-website.
Voor meer informatie over het scannen en de tekstherkenningsfuncties van de FineReader PDF mobiele app, zie de ABBYY-website. - Installeer een Google Drive-cloudopslagclient op uw computer en stel deze in.
 Download Google Drive voor Windows van de Google-website.
Download Google Drive voor Windows van de Google-website. Voor meer informatie over het instellen van een cloudopslagclient, zie Cloudopslag.
Voor meer informatie over het instellen van een cloudopslagclient, zie Cloudopslag.
Zodra de omgeving is ingesteld, doet u het volgende :
op uw smartphone
- Open de mobiele app en maak een document.
- Stuur het document naar uw computer via exporteren naar Google Drive (FineReader).
 Voor deze stap hebt u authenticatie op Google Drive nodig.
Voor deze stap hebt u authenticatie op Google Drive nodig. - Selecteer een passende indeling en grootte voor het document dat wordt geëxporteerd.
 U kunt uw document als een JPG-bestand of als een PDF-sturen.
U kunt uw document als een JPG-bestand of als een PDF-sturen.
op uw computer - Gebruik ABBYY FineReader om het betreffende document te openen in de lokale FineReader-map die door de Google Drive-opslagclient op uw PC wordt gemaakt. Om dit te doen:
- Klik in het beginscherm op Map selecteren op het tabblad Mobiele app.
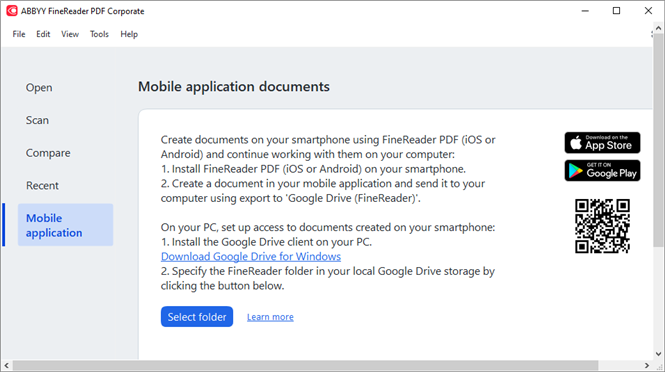
- Selecteer de FineReader-map in uw lokale Google Drive-cloudopslag.
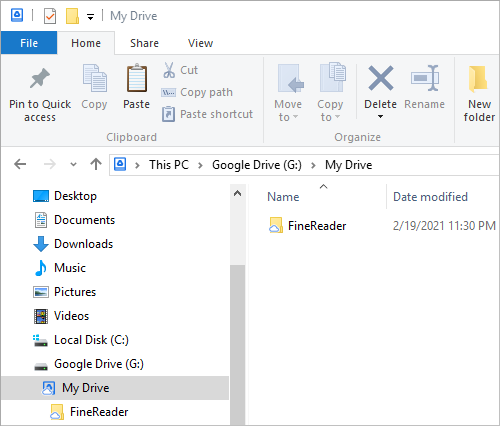
 Als er geen FineReader-map in uw lokale Google Drive-opslag is, opent u het document in uw mobiele app en stuurt u het naar uw PC via exporteren naar Google Drive (FineReader).
Als er geen FineReader-map in uw lokale Google Drive-opslag is, opent u het document in uw mobiele app en stuurt u het naar uw PC via exporteren naar Google Drive (FineReader).
Zodra dit is gedaan, worden alle bestanden en mappen die u hebt gemaakt met uw mobiele app weergegeven in het FineReader PDF-appscherm. De documenten en mappen worden gesorteerd op datum van aanmaak, waarbij het document of de map die het meest recent is gemaakt boven aan de lijst wordt weergegeven. - Selecteer in de lijst met documenten en mappen van de mobiele app die verschijnt het betreffende document of de map.
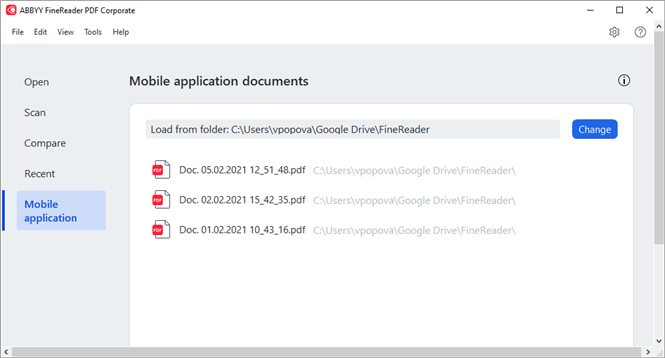
- Als u een PDF-bestand selecteert, opent u het document in de ABBYY FineReader PDF-editor voor weergave en bewerking;
- Als u een map met documentafbeeldingen selecteert, wordt een dialoogscherm geopend om een PDF-document van JPG-bestanden te maken.
 Voor meer informatie over het converteren van afbeeldingen naar een PDF-bestand, zie PDF-documenten maken.
Voor meer informatie over het converteren van afbeeldingen naar een PDF-bestand, zie PDF-documenten maken. Als bestanden van overige ondersteunde indelingen worden geselecteerd, maakt FineReader PDF een PDF-document en opent dat in de PDF-editor voor weergave en bewerking.
Als bestanden van overige ondersteunde indelingen worden geselecteerd, maakt FineReader PDF een PDF-document en opent dat in de PDF-editor voor weergave en bewerking. Een PDF-bestand maken van bestanden in andere indelingen is in bepaalde versies van FineReader PDF niet beschikbaar.
Een PDF-bestand maken van bestanden in andere indelingen is in bepaalde versies van FineReader PDF niet beschikbaar. - Voer uw wijzigingen door en sla het document op.
 Zodra u uw document hebt opgeslagen, wordt een lokale kopie ervan gesynchroniseerd met de server.
Zodra u uw document hebt opgeslagen, wordt een lokale kopie ervan gesynchroniseerd met de server.
 Indien nodig kunt u FineReader instellen om met een andere cloudopslag te werken (bijvoorbeeld OneDrive of Dropbox). Om dit te doen, installeert u de betreffende cloudopslagclient en selecteert u de map die de client op uw PC heeft gemaakt. Voor meer informatie over het instellen van een cloudopslagclient, zie Cloudopslag.
Indien nodig kunt u FineReader instellen om met een andere cloudopslag te werken (bijvoorbeeld OneDrive of Dropbox). Om dit te doen, installeert u de betreffende cloudopslagclient en selecteert u de map die de client op uw PC heeft gemaakt. Voor meer informatie over het instellen van een cloudopslagclient, zie Cloudopslag.
12.06.2024 14:30:53