- English (English)
- Bulgarian (Български)
- Chinese Simplified (简体中文)
- Chinese Traditional (繁體中文)
- Czech (Čeština)
- Danish (Dansk)
- Dutch (Nederlands)
- French (Français)
- German (Deutsch)
- Greek (Ελληνικά)
- Hungarian (Magyar)
- Italian (Italiano)
- Japanese (日本語)
- Korean (한국어)
- Polish (Polski)
- Portuguese (Brazilian) (Português (Brasil))
- Slovak (Slovenský)
- Spanish (Español)
- Swedish (Svenska)
- Ukrainian (Українська)
- Vietnamese (Tiếng Việt)
Mobil uygulama ile entegrasyon
ABBYY FineReader, FineReader PDF mobil uygulaması ile entegredir. Böylece akıllı telefonunuzda belgeler oluşturabilir ve bu belgeler üzerinde çalışmaya bilgisayarınızda devam edebilirsiniz.
Akıllı telefonunuzda belgeler oluşturmak ve bunları daha sonra düzenlemek üzere bilgisayarınıza göndermek için FineReader PDF mobil uygulamasını ve bir Google Drive bulut depolama istemcisini akıllı telefonunuza yükleyip ayarlamanız gerekir:
- iOS için FineReader PDF mobil uygulamasını yükleyin (App Store'den temin edilebilir).
 FineReader PDF mobil uygulamasının tarama ve metin tanıma özellikleri hakkında daha fazla bilgi edinmek için ABBYY web sitesine bakabilirsiniz.
FineReader PDF mobil uygulamasının tarama ve metin tanıma özellikleri hakkında daha fazla bilgi edinmek için ABBYY web sitesine bakabilirsiniz. - Bir Google Drive depolama istemcisini bilgisayarınıza yükleyip ayarlayın.
 Windows için Google Drive uygulamasını Google web sitesinden indirin.
Windows için Google Drive uygulamasını Google web sitesinden indirin. Bir bulut depolama istemcisi ayarlamak hakkında daha fazla bilgi almak için Bulut depolama bölümüne bakabilirsiniz.
Bir bulut depolama istemcisi ayarlamak hakkında daha fazla bilgi almak için Bulut depolama bölümüne bakabilirsiniz.
Ortam ayarlandıktan sonra, akıllı telefonunuzda şu ayarı yapın:
akıllı telefonunuzda
- Mobil uygulamayı açın ve bir belge oluşturun.
- Belgeyi, Google Drive (FineReader) dışa aktarma özelliğini kullanarak bilgisayarınıza gönderin.
 Bu adımı gerçekleştirebilmek için Google Drive kimlik doğrulamasından geçmiş olmanız gerekmektedir.
Bu adımı gerçekleştirebilmek için Google Drive kimlik doğrulamasından geçmiş olmanız gerekmektedir. - Dışa aktarılacak belge için uygun bir biçim ve boyut seçin.
 Belgenizi bir JPG ya da PDF dosyası olarak gönderebilirsiniz.bilgisayarınızda
Belgenizi bir JPG ya da PDF dosyası olarak gönderebilirsiniz.bilgisayarınızda
bilgisayarınızda - ABBYY FineReader uygulamasını kullanarak, bilgisayarınızda Google Drive depolama istemcisi tarafından oluşturulan yerel FineReader klasöründen uygun bir dosyayı açın. Bunu yapmak için:
- Ana ekrandan Klasörü seçin sekmesindeki Mobil uygulama üzerine tıklayın.
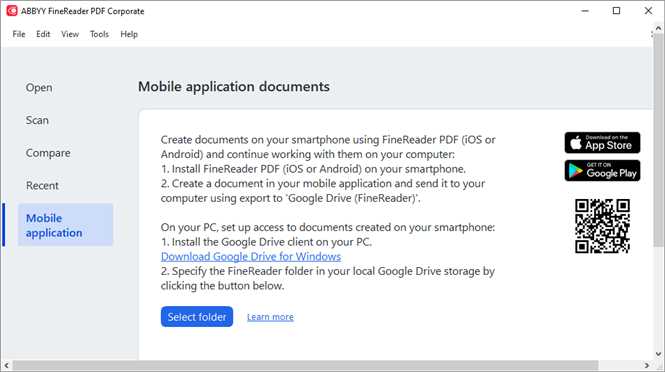
- Yerel Google Drive bulut depolamanızdaki FineReader klasörünü seçin.
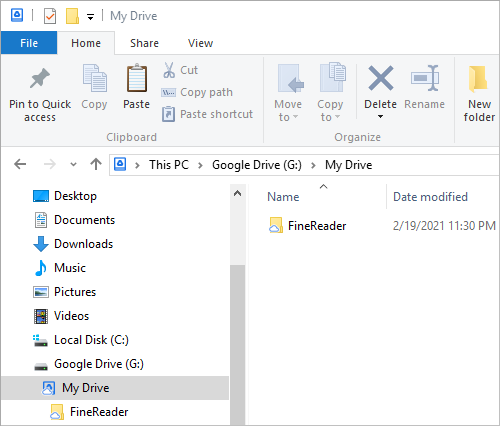
 Yerel Google Drive depolama alanınızda FineReader klasörü yoksa, belgeyi mobil uygulamanızda açın ve Google Drive (FineReader) dışa aktarma özelliğini kullanarak bilgisayarınıza gönderin.
Yerel Google Drive depolama alanınızda FineReader klasörü yoksa, belgeyi mobil uygulamanızda açın ve Google Drive (FineReader) dışa aktarma özelliğini kullanarak bilgisayarınıza gönderin.
Bu yapıldıktan sonra, mobil uygulamanızı kullanarak oluşturduğunuz tüm dosyalar ve klasörler FineReader PDF uygulaması ekranında görüntülenecektir. Belgeler ve klasörler oluşturulma tarihine göre sıralanır ve en son oluşturulan belge veya klasör listenin en üstünde yer alır. - Görüntülenen mobil uygulama belgeleri ve klasörleri listesinden, uygun belgeyi veya klasörü seçin.
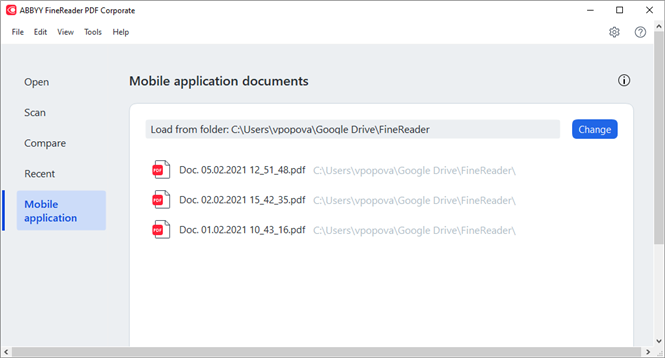
- Bir PDF dosyası seçildiğinde, bu belge görüntüleme ve düzenleme için ABBYY FineReader PDF editöründe açılır.
- Belge görüntüleri içeren bir klasör seçildiğinde, JPG dosyalarından bir PDF belgesi oluşturmak için bir iletişim açılır.
 Görüntülerin PDF dosyasına dönüştürülmesiyle ilgili daha fazla bilgi almak için PDF belgeleri oluşturmak bölümüne bakabilirsiniz.
Görüntülerin PDF dosyasına dönüştürülmesiyle ilgili daha fazla bilgi almak için PDF belgeleri oluşturmak bölümüne bakabilirsiniz. Desteklenen diğer biçimlerdeki dosyalar seçildiğinde, FineReader PDF bir PDF belgesi oluşturur ve bu belgeyi görüntüleme ve düzenleme içi PDF editöründe açar.
Desteklenen diğer biçimlerdeki dosyalar seçildiğinde, FineReader PDF bir PDF belgesi oluşturur ve bu belgeyi görüntüleme ve düzenleme içi PDF editöründe açar. Diğer biçimlerdeki dosyalardan bir PDF dosyası oluşturma, bazı FineReader PDF sürümlerinde desteklenmemektedir.
Diğer biçimlerdeki dosyalardan bir PDF dosyası oluşturma, bazı FineReader PDF sürümlerinde desteklenmemektedir. - Değişikliklerinizi yapın ve belgeyi kaydedin.
 Belgenizi kaydettikten sonra, yerel kopyası sunucu ile eşitlenecektir.
Belgenizi kaydettikten sonra, yerel kopyası sunucu ile eşitlenecektir.
 Gerekirse FineReader'ı farklı bir bulut depolama hizmeti ile çalışacak şekilde ayarlayabilirsiniz (örneğin OneDrive ya da Dropbox). Bunu yapmak için uygun bulut depolama istemcisini yükleyin ve istemcinin bilgisayarınızda oluşturduğu klasörü seçin. Bir bulut depolama istemcisi ayarlamak hakkında daha fazla bilgi almak için Bulut depolama bölümüne bakabilirsiniz.
Gerekirse FineReader'ı farklı bir bulut depolama hizmeti ile çalışacak şekilde ayarlayabilirsiniz (örneğin OneDrive ya da Dropbox). Bunu yapmak için uygun bulut depolama istemcisini yükleyin ve istemcinin bilgisayarınızda oluşturduğu klasörü seçin. Bir bulut depolama istemcisi ayarlamak hakkında daha fazla bilgi almak için Bulut depolama bölümüne bakabilirsiniz.
6/12/2024 2:31:49 PM