- English (English)
- Bulgarian (Български)
- Chinese Simplified (简体中文)
- Chinese Traditional (繁體中文)
- Czech (Čeština)
- Danish (Dansk)
- Dutch (Nederlands)
- French (Français)
- German (Deutsch)
- Greek (Ελληνικά)
- Hungarian (Magyar)
- Italian (Italiano)
- Japanese (日本語)
- Korean (한국어)
- Polish (Polski)
- Portuguese (Brazilian) (Português (Brasil))
- Slovak (Slovenský)
- Spanish (Español)
- Swedish (Svenska)
- Ukrainian (Українська)
- Vietnamese (Tiếng Việt)
Alanlar yanlış algılanmışsa
ABBYY FineReader sayfa görüntülerini tanıma öncesinde analiz eder ve bu görüntüler üzerindeki özellikle Metin, Resim, Arka Plan Resmi, Tablo,ve Barkod gibi alan türlerini algılar. Bu analiz, hangi alanların hangi sırayla tanınacağını belirler. Kullanıcı arayüzünde, farklı alan türleri kenarlık renklerine göre ayırt edilir.
Bir alanın üzerine tıklarsanız, o alan vurgulanır ve aktif hale gelir. You can also navigate areas by pressing the Sekmesinden istediğiniz kaydetme seçeneklerini seçin key. Alanların numaraları, Sekmesinden istediğiniz kaydetme seçeneklerini seçin tuşuna basıldığında seçildikleri sırayı belirler. Bu alan numaraları varsayılan olarak Görüntü bölmesinde görülemez ancak bunları her bir alanın Alan Özellikleri panelinde görüntüleyebilirsiniz. Alan numalararı, Alanları Düzenle aracı seçildiğinde alanların üzerinde görüntülenecektir.
Çizim ve düzenleme alanları için araçlar, Görüntü bölmesinin üstündeki araç çubuğunda ya da Metin, Resim, Arka Plan Resmi ve Tablo alanlarının açılır araç çubuklarında manuel olarak bulunabilir (açılır araç çubuğunu görüntülemek istediğiniz bir alanı seçin).
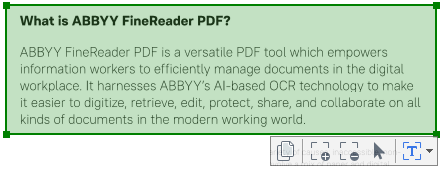
 Bir alanı ayarladıktan ya da bir alanın türünü değiştirdikten sonra görüntüde mutlaka yeniden bir tanıma işlemi gerçekleştirin.
Bir alanı ayarladıktan ya da bir alanın türünü değiştirdikten sonra görüntüde mutlaka yeniden bir tanıma işlemi gerçekleştirin.
Aşağıdaki işlemler için alan düzenleme araçlarını kullanabilirsiniz:
- Yeni bir alan oluşturma
- Alan kenarlıklarını ayarlama
- Alan kısımları ekleme veya kaldırma
- Bir veya birkaç alan seçme
- Alanları taşıma
- Alanları yeniden sıralama
- Alan silme
- Bir alandaki metnin yönlendirmesini değiştirme
- Alan kenarlıklarının rengini değiştirme
- Görüntü bölmesinin üstündeki araç çubuğunda bulunan araçlardan birini seçin:
 bir Tanıma alanı çizer.
bir Tanıma alanı çizer. bir Metin alanı çizer.
bir Metin alanı çizer. bir Resim alanı çizer.
bir Resim alanı çizer. bir Arka Plan Resim alanı çizer.
bir Arka Plan Resim alanı çizer. bir Tablo alanı çizer.
bir Tablo alanı çizer. - Farenin sol tuşunu basılı tutun ve imleci hareket ettirerek bir alan çizin.
İpucu. Görüntü bölmesi araç çubuğundan bir araç seçmeden de yeni alanlar çizilebilir. Aşağıdaki tuş kombinasyonlarından birini kullanarak görüntü üzerinde kolayca bir alan çizebilirsiniz:
- Ctrl+Shift bir Metin alanı çizer.
- Alt+Shift bir Resim alanı çizer.
- Ctrl+Alt bir Tablo alanı çizer.
- Ctrl+Shift+Alt bir Arka Plan Resmi alandüğmesine tıklayın.
Bir alanın türünü değiştirebilirsiniz. Değiştirmek istediğiniz alan türüne sağ tıklayın, kısayol menüsünden Alan Türünü Şununla Değiştir öğesine tıklayın ve istediğiniz alan türünü seçin.
- Fare imlecini alan kenarlığının üzerine getirin.
- Farenin sol tuşunu basılı tutarak kenarlığı istediğiniz konuma sürükleyin.
 Fare işaretçisini alanın köşelerinden birine getirerek, alanın dikey ve yatay kenar uzunluklarını eşzamanlı olarak ayarlayabilirsiniz.
Fare işaretçisini alanın köşelerinden birine getirerek, alanın dikey ve yatay kenar uzunluklarını eşzamanlı olarak ayarlayabilirsiniz.
Alan bölümlerini ekleme/çıkarma
 ya da
ya da  Bir Metin, Resim ya da Arka Plan Resmi alanının araç çubuğundan 'i veya 'i seçin.
Bir Metin, Resim ya da Arka Plan Resmi alanının araç çubuğundan 'i veya 'i seçin.- Fare imlecini bir alanın üzerine getirin ve görüntünün bir kısmını seçin. Bu bölüm alana eklenecek veya alandan silinecektir.
- Gerekirse alan kenarlığını ayarlayın.
Not:
- Bu araçlar sadece Metin, Resim, ve Arka Plan Resmi alanları için mevcutturdüğmesine tıklayın. Alan kısımları Tablo ya da Barkod alanlarına eklenemez ya da bu alanlardan kaldırılamaz.
- Alan kenarlıkları ayrıca boyutlandırma kulpları kullanılarak da ayarlanabilir. Ortaya çıkan segmentler fare kullanılarak istenilen yöne sürüklenebilir. Yeni bir boyutlandırma kulpu eklemek için Ctrl+Shift tuşlarına basılı tutarken fare imlecini kenarlığın üzerinde istediğiniz bir noktaya getirin (imleç bir artı simgesine dönüşür) ve kenarlığa tıklayın. Alan kenarlığı üzerinde yeni bir boyutlandırma kulbu belirecektir.
Bir veya daha fazla alan seçme
 ,
,  ,
,  ,
,  ,
,  ,
,  ya da
ya da  Görüntü bölmesinin üzerinden Ctrl Görüntü bölmesinin üstündeki araç çubuğundan ya da aracını seçin ve sonra Crtl tuşuna basılı tutarak seçmek istediğiniz alanlara tıklayın. Bir alanı seçimden kaldırmak için üzerine tekrar tıklayın.
Görüntü bölmesinin üzerinden Ctrl Görüntü bölmesinin üstündeki araç çubuğundan ya da aracını seçin ve sonra Crtl tuşuna basılı tutarak seçmek istediğiniz alanlara tıklayın. Bir alanı seçimden kaldırmak için üzerine tekrar tıklayın.
- Bir alanı seçin ve Ctrl tuşuna basılı tutarak sürükleyin.
 Görüntü bölmesinin üstündeki araç çubuğundan aracına tıklayın ya da Alan > Alanları Yeniden Sırala üzerine tıklayın.
Görüntü bölmesinin üstündeki araç çubuğundan aracına tıklayın ya da Alan > Alanları Yeniden Sırala üzerine tıklayın.- Alanları, içeriklerinin çıkış belgesinde görünmesini istediğiniz sırayla seçin.
 Alanlar, otomatik sayfa analizi sırasında, metnin görüntü üzerindeki yönüne bakılmaksızın soldan sağa doğru otomatik olarak numaralandırılır.
Alanlar, otomatik sayfa analizi sırasında, metnin görüntü üzerindeki yönüne bakılmaksızın soldan sağa doğru otomatik olarak numaralandırılır.
- Silmek istediğiniz alanı seçin ve Sil key.
- Silmek istediğiniz alanları seçin, bunlardan birinin üzerine sağ tıklayın ve kısayol menüsünden Sil öğesini seçin.
 aracını seçin ve silmek istediğiniz alanlara tıklayın.
aracını seçin ve silmek istediğiniz alanlara tıklayın.
Tüm alanları silmek için:
- Görüntü bölmesinde herhangi bir yere sağ tıklayın ve Alanları ve Metni Sil kısayol menüsündenseçimini yapın.
 Önceden tanınmış bir görüntüdeki bir alan silindiğinde Metin bölmesindeki ilgili kısım da silinecektir.
Önceden tanınmış bir görüntüdeki bir alan silindiğinde Metin bölmesindeki ilgili kısım da silinecektir.
Metin yönlendirmesini değiştirme
- Bir alana sağ tıklayın ve kısayol menüsünden Özellikler seçeneğine tıklayarak Alan Özellikleri bölmesinde o alanın özelliklerini görüntülemek için bir alana sağ tıklayın ve kısayol menüsünden seçeneğine tıklayın. Bu iletişim kutusunda, Yönlendirme açılır listesinden istediğiniz metin yönlendirmesini seçin.
Metin alanlarındaki metin özelliklerini düzenleme hakkında daha fazla bilgi için Alan özelliklerini düzenleme bölümüne bakabilirsiniz.
Alan kenarlıklarının rengini değiştirmek için:
- İletişim kutusunu açmak için Araçlar > Seçenekler... ile Seçenekler iletişim kutusunu açmak için > 'e tıklayın ve sonra Alanlar ve Metin sekmesine tıklayın.
- Rengini değiştirmek istediğiniz bir alanı seçin ve sonra da istediğiniz rengi seçin.
12.06.2024 14:31:49