- English (English)
- Bulgarian (Български)
- Chinese Simplified (简体中文)
- Chinese Traditional (繁體中文)
- Czech (Čeština)
- Danish (Dansk)
- Dutch (Nederlands)
- French (Français)
- German (Deutsch)
- Greek (Ελληνικά)
- Hungarian (Magyar)
- Italian (Italiano)
- Japanese (日本語)
- Korean (한국어)
- Polish (Polski)
- Slovak (Slovenský)
- Spanish (Español)
- Swedish (Svenska)
- Turkish (Türkçe)
- Ukrainian (Українська)
- Vietnamese (Tiếng Việt)
Se áreas forem detectadas incorretamente
O ABBYY FineReader analisa imagens de páginas antes de reconhecer e detectar tipos diferentes de áreas nessas imagens especificamente áreas de de Texto, Imagem, Imagem de fundo, Tabela e Código de barras áreas. Esta análise determina que áreas serão reconhecidas e em que ordem. Na interface do usuário, tipos de áreas diferentes são diferenciadas por cores e bordas.
Se você clicar em uma área, ela será realçada e se tornará ativa. Você também pode navegar pelas áreas pressionando a Na guia Guia. Estes números de área determinam a ordem em que elas serão selecionadas quando a tecla Na guia é pressionada. Por padrão, esses números de área não são visíveis na de Imagem, mas você pode visualizá-las nas Propriedades da área de cada área. Números de áreas aparecerão em áreas quando a Ferramenta Ordenar áreas é selecionada.
As ferramentas para desenho e edição de áreas manualmente podem ser encontradas na barra de ferramentas no topo da de Imagem e na barra de ferramentas pop-up do de Texto, Imagem, Imagem de fundo e Tabela (selecione uma área para visualizar sua barra de ferramentas pop-up).
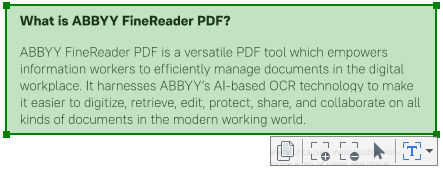
 Após ajustar a posição ou alterar o tipo de uma área, certifique-se de reconhecer a imagem novamente.
Após ajustar a posição ou alterar o tipo de uma área, certifique-se de reconhecer a imagem novamente.
Você também pode usar essas ferramentas para:
- Criar uma nova área
- Ajustar bordas de área
- Adicionar ou remover partes de áreas
- Selecione uma ou mais áreas
- Mover áreas
- Reordenar áreas
- Excluir áreas
- Alterar a orientação de texto em uma área
- Alterar a cor de bordas de áreas
- Selecione uma ou mais ferramentas na barra de ferramentas no topo do de Imagem:
 desenha uma Área de reconhecimento.
desenha uma Área de reconhecimento. desenha uma Área de texto.
desenha uma Área de texto. desenha uma Área de imagem.
desenha uma Área de imagem. desenha uma Área de imagem de fundo.
desenha uma Área de imagem de fundo. desenha uma área de Tabela.
desenha uma área de Tabela. - Mantenha pressionado o botão esquerdo do mouse e mova o ponteiro para desenhar uma área.
Dica. É possível desenhar novas áreas sem selecionar uma ferramenta na barra de ferramentas do painel de Imagem ferramentas do painel. Você pode desenhar uma área na imagem usando uma das seguintes combinações de tecla:
- Ctrl+Shift desenha uma área de Texto.
- Alt+Shift desenha uma área de Imagem.
- Ctrl+Alt desenha uma área de Tabela.
- Ctrl+Shift+Alt desenha uma área de Imagem de fundo.
Você pode alterar o tipo de uma área. Clique com o botão direito no tipo de área que deseja alterar, clique em Alterar tipo de área para no menu de atalho e selecione o tipo de área desejado.
- Posicione o ponteiro do mouse em uma borda de área.
- Mantenha pressionado o botão esquerdo do mouse na direção desejada.
 Você pode ajustar as bordas vertical e horizontal de uma área simultaneamente ao posicionar o ponteiro do mouse em um canto da área.
Você pode ajustar as bordas vertical e horizontal de uma área simultaneamente ao posicionar o ponteiro do mouse em um canto da área.
Adicionando/removendo partes de áreas
- Selecione a área
 ou a ferramenta
ou a ferramenta  na barra de ferramentas de uma área de de Texto, Imagem ou Imagem de fundo.
na barra de ferramentas de uma área de de Texto, Imagem ou Imagem de fundo. - Posicione o ponteiro do mouse dentro de uma área e selecione uma parte da imagem. Este segmento será adicionado ou excluído da área.
- Ajuste a borda da área, se necessário.
Observação:
- Essas ferramentas só estão disponíveis para áreas de de Texto, Imagem, e Imagem de fundo. Segmentos de área não podem ser adicionados ou excluídos de áreas de Tabela ou Código de barras.
- Bordas de área também podem ser ajustadas ao usar alças de dimensionamento. Os segmentos resultantes podem ser arrastados em qualquer direção usando o mouse. Para adicionar uma nova alça de dimensionamento, posicione o ponteiro do mouse no ponto desejado na borda, enquanto mantém pressionadas as teclas Ctrl+Shift (isso alterna o ponteiro para a forma de alvo) e clique na borda. Uma nova alça de dimensionamento aparecerá na borda da área.
Selecionando uma ou mais áreas
- Selecione a ferramenta
 ,
,  ,
,  ,
,  ,
,  ,
,  ou
ou  na barra de tarefas no topo do painel de Imagem e clique nas áreas que deseja selecionar mantendo pressionada a tecla Ctrl. Para remover uma área da seleção, clique nela novamente.
na barra de tarefas no topo do painel de Imagem e clique nas áreas que deseja selecionar mantendo pressionada a tecla Ctrl. Para remover uma área da seleção, clique nela novamente.
- Selecione uma área e arraste-a mantendo pressionada a tecla Ctrl.
- Selecione a ferramenta
 na barra de tarefas no topo do painel de Imagem ou clique em Área > Reordenar áreas.
na barra de tarefas no topo do painel de Imagem ou clique em Área > Reordenar áreas. - Selecione as áreas na ordem na qual o conteúdo deve aparecer no documento de saída.
 As áreas são automaticamente numeradas da esquerda para a direita durante a análise de páginas, independente da direção do texto na imagem.
As áreas são automaticamente numeradas da esquerda para a direita durante a análise de páginas, independente da direção do texto na imagem.
- Selecione as áreas que deseja excluir e pressione a tecla Delete.
- Selecione as áreas que deseja excluir, clique com o botão direito em uma delas e clique em Excluir no menu de atalho.
- Selecione a ferramenta
 e clique nas áreas que deseja excluir.
e clique nas áreas que deseja excluir.
Para excluir todas as áreas:
- Clique com o botão direito em qualquer lugar dentro do painel de Imagem e clique em Excluir áreas e texto no menu de atalho.
 Excluir uma área de uma imagem que já foi reconhecida excluirá todo o texto dessa área no painel de Texto.
Excluir uma área de uma imagem que já foi reconhecida excluirá todo o texto dessa área no painel de Texto.
Alterando a orientação do texto
- Clique com o botão direito na área e clique em Propriedades no menu de atalho para exibir suas propriedades no painel Propriedades de área. Na caixa de diálogo, selecione a orientação de texto desejada na lista suspensa Orientação.
Para mais informações sobre as propriedades de edição de texto em áreas de texto, consulte Editando propriedades de área.
Alterar a cor de bordas de áreas:
- Clique Ferramentas > Opções... para abrir a caixa de diálogo Opções e clique na guia Áreas e texto guia.
- Selecione uma área cuja cor deseja alterar e depois selecione a cor desejada.
12.06.2024 14:31:19