- English (English)
- Bulgarian (Български)
- Chinese Simplified (简体中文)
- Chinese Traditional (繁體中文)
- Czech (Čeština)
- Danish (Dansk)
- Dutch (Nederlands)
- French (Français)
- German (Deutsch)
- Greek (Ελληνικά)
- Hungarian (Magyar)
- Italian (Italiano)
- Japanese (日本語)
- Korean (한국어)
- Polish (Polski)
- Slovak (Slovenský)
- Spanish (Español)
- Swedish (Svenska)
- Turkish (Türkçe)
- Ukrainian (Українська)
- Vietnamese (Tiếng Việt)
Se o documento impresso contiver fontes fora do padrão
Se um documento que você deseja reconhecer contiver fontes ornamentais ou caracteres especiais (ex. símbolos matemáticos), recomendamos usar o modo treinamento para aprimorar a precisão do reconhecimento.
 Não é aconselhável usar o modo treinamento em outros casos, pois os ganhos de qualidade de reconhecimento serão insignificantes comparados ao tempo e esforço gastos no treinamento.
Não é aconselhável usar o modo treinamento em outros casos, pois os ganhos de qualidade de reconhecimento serão insignificantes comparados ao tempo e esforço gastos no treinamento.
No modo treinamento, um padrão de usuário é criado, que pode ser usado ao executar o OCR no texto inteiro.
- Usando os padrões de usuário
- Criando e treinando um padrão de usuário
- Selecionando um padrão de usuário
- Editando um padrão de usuário
Para usar um padrão de usuário para reconhecer um documento:
- Clique Ferramentas > Opções... para abrir a Opções caixa de diálogo e clique na OCR guia.
- Selecione a Usar padrões do usuário opção.
 Se a Também usar padrões internos opção sob a Usar padrões do usuário opção estiver selecionada, o ABBYY FineReader usará seus padrões incorporados além de quaisquer padrões de usuário criados.
Se a Também usar padrões internos opção sob a Usar padrões do usuário opção estiver selecionada, o ABBYY FineReader usará seus padrões incorporados além de quaisquer padrões de usuário criados. - Clique Editor de padrões... botão.
- Na Editor de padrões caixa de diálogo, selecione um padrão e clique em OK.
- Clique
 na barra de ferramentas principais no topo da janela Editor OCR.
na barra de ferramentas principais no topo da janela Editor OCR.
Criando e treinando um padrão de usuário
Para treinar um padrão de usuário para reconhecer novos caracteres e ligaduras:
- Clique Ferramentas > Opções... para abrir a Opções caixa de diálogo e clique na OCR guia.
- Selecione a ferramenta Usar treinamento para reconhecer novos caracteres e ligaduras opção.
 Se a Também usar padrões internos opção sob a Usar treinamento para reconhecer novos caracteres e ligaduras opção estiver selecionada, o ABBYY FineReader usará seus padrões incorporados além de quaisquer padrões de usuário criados.
Se a Também usar padrões internos opção sob a Usar treinamento para reconhecer novos caracteres e ligaduras opção estiver selecionada, o ABBYY FineReader usará seus padrões incorporados além de quaisquer padrões de usuário criados. - Clique Editor de padrões... botão.
 O padrão de treinamento não é compatível com os idiomas asiáticos.
O padrão de treinamento não é compatível com os idiomas asiáticos. - Na Editor de padrões caixa de diálogo, clique no Novo... botão.
- Na Criar padrão especifique um nome para o novo padrão e clique em OK.
- Clique OK na Editor de padrões caixa de diálogo e depois clique em OK na Opções caixa de diálogo.
- Clique
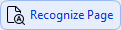 na barra de ferramentas no topo do painel de Imagem.
na barra de ferramentas no topo do painel de Imagem.
Se o programa encontrar um caractere que não é capaz de reconhecer, o Treinamento do padrão diálogo será aberto e exibirá este caractere.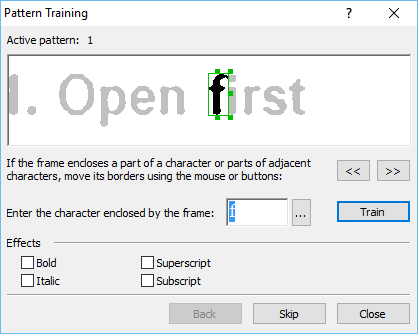
- Treine o programa para ler novos caracteres e ligaduras.
Uma ligadura é uma combinação de dois ou três caracteres que são "colados juntos" (por exemplo, fi, fl, ffi etc.) e são difíceis de separar para o programa. De fato, resultados melhroes podem ser obtidos ao tratá-los como um conjunto de caracteres. As palavras impressas em negrito ou itálico ou palavras sobrescrito/subscrito podem ser retidas no texto reconhecido, selecionando as opções correspondentes em Efeitos.
As palavras impressas em negrito ou itálico ou palavras sobrescrito/subscrito podem ser retidas no texto reconhecido, selecionando as opções correspondentes em Efeitos.
Para voltar a um caractere treinado anteriormente, clique no Voltar botão. O quadro irá saltar para o local anterior e o par "imagem de caractere - caractere do teclado" será removido do padrão. O Voltar botão navega entre os caracteres de uma palavra e não navegará entre palavras.
Importante!
- Você só pode treinar o ABBYY FineReader PDF para ler os caracteres incluídos no alfabeto do idioma OCR. Para treinar o programa para ler os caracteres que não podem ser inseridos a partir do teclado, use uma combinação de dois caracteres para denotar esses caracteres não existentes ou copie o caractere desejado da caixa de diálogo Inserir caractere da Inserir caractere caixa de diálogo (clique em
 para abrir esta caixa de diálogo).
para abrir esta caixa de diálogo). - Cada padrão pode conter até 1.000 novos caracteres. No entanto, evite criar muitas ligaduras, pois iso pode afetar indesejadamente a qualidade do OCR.
Selecionando um padrão de usuário
O ABBYY FineReader permite usar padrões para aprimorar a qualidade do OCR.
- Clique Ferramentas > Editor de padrões....
- Na Editor de padrões caixa de diálogo selecione um dos padrões na lista e clique no Definir como ativo botão.
Alguns dos pontos importantes a relembrar:
- Algumas vezes o programa não diferenciará entre caracteres muito parecidos, embora diferentes, e os reconhecerá como o mesmo. Por exemplo, as aspas retas (’), para a esquerda (‘) e para a direita (’) serão armazenadas em um padrão como um caractere único (aspas retas). Isso significa que as aspas direitas e esquerdas nunca serão usadas no texto reconhecido, mesmo se você treinar o programa para isso.
- Para algumas imagens de caracteres, o ABBYY FineReader PDF selecionará o caractere correspondente do teclado, com base no contexto adjacente. Por exemplo, uma imagem de um pequeno círculo será reconhecida como a letra O, se houver letras imediatamente após ele, e como número 0 se houver dígitos após ele.
- Um padrão pode ser usado somente para documentos que possuem a mesma fonte, tamanho de fonte e resolução que o documento usado para criar o padrão.
- Você pode salvar seu padrão para um arquivo e usá-lo em outros projetos OCR. Veja também: Projetos OCR.
- Para reconhecer textos definidos em uma fonte diferente, certifique-se de desabilitar o padrão do usuário. Para isso, clique em Ferramentas > Opções... para abrir a Opções caixa de diálogo clique na OCR guia e selecione a Usar padrões internos opção.
É possível que você deseje editar seu padrão recém-criado antes de ativar o processo do OCR. Um padrão treinado incorretamente pode afetar indesejadamente a qualidade do OCR. Um padrão deve conter somente caracteres inteiros ou ligaduras. Os caracteres com bordas cortadas e caracteres com emparelhamento de letras devem ser removidos do padrão.
- Clique Ferramentas > Editor de padrões....
- Na Editor de padrões caixa de diálogo, selecione o padrão que deseja editar e clique no Editar... botão.
- Na Padrão do usuário selecione o caractere e clique no botão Propriedades... botão.
Na caixa de diálogo que se abre,
- No campo Caractere insira a letra que corresponde ao caractere.
- No campo Efeito, especifique o efeito de fonte desejada (negrito, itálico, sobrescrito ou subscrito).
Para excluir um caractere que foi treinado incorretamente, clique no Excluir botão na Padrão do usuário caixa de diálogo.
12.06.2024 14:31:19