- English (English)
- Bulgarian (Български)
- Chinese Simplified (简体中文)
- Chinese Traditional (繁體中文)
- Czech (Čeština)
- Danish (Dansk)
- Dutch (Nederlands)
- German (Deutsch)
- Greek (Ελληνικά)
- Hungarian (Magyar)
- Italian (Italiano)
- Japanese (日本語)
- Korean (한국어)
- Polish (Polski)
- Portuguese (Brazilian) (Português (Brasil))
- Slovak (Slovenský)
- Spanish (Español)
- Swedish (Svenska)
- Turkish (Türkçe)
- Ukrainian (Українська)
- Vietnamese (Tiếng Việt)
Si votre document imprimé contient des polices non standard
Si un document que vous souhaitez reconnaître contient des polices décoratives ou des caractères spéciaux (par exemple des symboles mathématiques), nous vous recommandons d'utiliser le mode Apprentissage pour améliorer la précision de la reconnaissance.
 il est déconseillé d'utiliser le mode Apprentissage dans d'autres cas, car les gains en qualité de reconnaissance seront insignifiants comparé au temps et aux efforts que vous devrez consacrer à l'apprentissage.
il est déconseillé d'utiliser le mode Apprentissage dans d'autres cas, car les gains en qualité de reconnaissance seront insignifiants comparé au temps et aux efforts que vous devrez consacrer à l'apprentissage.
Dans le mode Apprentissage, un modèle utilisateur est créé et peut être utilisé lors de la réalisation de l'OCR sur le texte entier.
- Utilisation de modèles utilisateur
- Création et apprentissage d'un modèle utilisateur
- Sélection d'un modèle utilisateur
- Modification d'un modèle utilisateur
Utilisation de modèles utilisateur
Pour utiliser un modèle utilisateur dans la reconnaissance d'un document :
- Cliquez sur Outils > Options... pour ouvrir la Options boîte de dialogue et cliquez sur OCR.
- Sélectionnez l'outil Utiliser les gabarits utilisateur option.
 Si l' Utiliser également les gabarits intégrés option sous l' Utiliser les gabarits utilisateur option est sélectionnée, ABBYY FineReader utilisera les modèles intégrés en plus de tous les modèles utilisateur que vous aurez créés.
Si l' Utiliser également les gabarits intégrés option sous l' Utiliser les gabarits utilisateur option est sélectionnée, ABBYY FineReader utilisera les modèles intégrés en plus de tous les modèles utilisateur que vous aurez créés. - Cliquez sur Éditeur de gabarits... le bouton.
- Dans Éditeur de gabarits la boîte de dialogue, sélectionnez un modèle et cliquez sur OK.
- Cliquez sur
 le bouton dans la barre d'outils principale située dans la partie supérieure de la fenêtre de l'Éditeur d'OCR.
le bouton dans la barre d'outils principale située dans la partie supérieure de la fenêtre de l'Éditeur d'OCR.
Création et apprentissage d'un modèle utilisateur
Pour qu'un modèle utilisateur apprenne à reconnaître de nouveaux caractères et de nouvelles ligatures :
- Cliquez sur Outils > Options... pour ouvrir la Options boîte de dialogue et cliquez sur OCR l'onglet.
- Sélectionnez Utiliser l'apprentissage pour reconnaître les nouveaux caractères et les ligatures l'option.
 Si l' Utiliser également les gabarits intégrés option sous l' Utiliser l'apprentissage pour reconnaître les nouveaux caractères et les ligatures option est sélectionnée, ABBYY FineReader utilisera les gabarits intégrés en plus de tous les gabarits utilisateur que vous aurez créés.
Si l' Utiliser également les gabarits intégrés option sous l' Utiliser l'apprentissage pour reconnaître les nouveaux caractères et les ligatures option est sélectionnée, ABBYY FineReader utilisera les gabarits intégrés en plus de tous les gabarits utilisateur que vous aurez créés. - Cliquez sur Éditeur de gabarits... le bouton.
 L'apprentissage de modèle n'est pas pris en charge pour les langues asiatiques.
L'apprentissage de modèle n'est pas pris en charge pour les langues asiatiques. - Dans Éditeur de gabarits la boîte de dialogue, cliquez sur Nouveau... le bouton.
- Dans Créer un gabarit la boîte de dialogue, spécifiez un nom pour le nouveau gabarit et cliquez sur OK.
- Cliquez sur OK dans Éditeur de gabarits la boîte de dialogue puis cliquez sur OK dans la fenêtre Options la boîte de dialogue.
- Cliquez sur
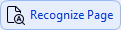 le bouton dans la barre d'outils dans la partie supérieure du volet Image.
le bouton dans la barre d'outils dans la partie supérieure du volet Image.
Si le programme rencontre un caractère qu'il ne parvient pas à reconnaître, la Apprentissage du gabarit boîte de dialogue s'ouvrira et affichera le caractère.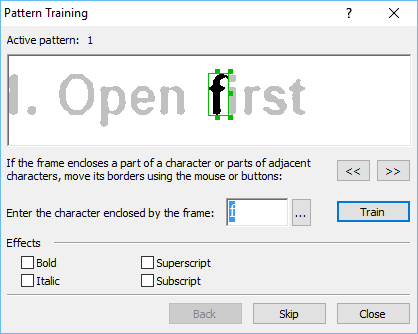
- Apprenez au programme à lire les nouveaux caractères et ligatures.
Une ligature est une combinaison de deux ou trois « caractères collés » (par exemple, fi, fl, ffi, etc.) ; il est difficile de les séparer pour le programme. En effet, vous obtiendrez de meilleurs résultats en les traitant en tant que caractères composés simples. Les mots imprimés en gras ou italique ou les mots en indice/exposant peuvent être retenus dans le texte reconnu en sélectionnant les options correspondantes sous Effets.
Les mots imprimés en gras ou italique ou les mots en indice/exposant peuvent être retenus dans le texte reconnu en sélectionnant les options correspondantes sous Effets.
Pour revenir à un caractère appris au préalable, cliquez sur Retour le bouton. Le cadre reviendra à son emplacement précédent et la dernière « image de caractère - caractère de clavier » apprise sera supprimée du modèle. Le Retour bouton navigue parmi les caractères d'un mot et ne naviguera pas parmi les mots.
Important !
- Vous pouvez uniquement apprendre à ABBYY FineReader PDF à lire les caractères inclus dans l'alphabet de la langue d'OCR. Pour apprendre au programme à lire les caractères impossibles à taper au clavier, utilisez une combinaison de deux caractères pour démarquer ces caractères inexistants ou copier le caractère désiré à partir de Insérer un caractère la boîte de dialogue (cliquez sur
 pour ouvrir cette boîte de dialogue).
pour ouvrir cette boîte de dialogue). - Chaque modèle peut contenir jusqu'à 1 000 nouveaux caractères. Cependant, évitez de créer trop de ligatures afin de ne pas altérer la qualité de l'OCR.
Sélection d'un modèle utilisateur
ABBYY FineReader vous permet d'utiliser des modèles pour améliorer la qualité d'OCR.
- Cliquez sur Outils > Éditeur de gabarits....
- Dans la fenêtre Éditeur de gabarits la boîte de dialogue, sélectionnez un des modèles dans la liste et cliquez sur Définir comme actif le bouton.
Certains points important à garder à l'esprit :
- Parfois, le programme ne fera pas la différence entre les caractères similaires ayant une différence et les reconnaîtra en tant qu'unique caractère. Par exemple, les guillemets droits ('), apostrophes-culbutés (‘), et apostrophes (’) ne seront pas stockés dans un modèle en tant que caractère unique (guillemets droits). Cela signifie que les guillemets apostrophes et apostrophes-culbutés ne seront jamais utilisés dans le texte reconnu, même si vous tentez de les apprendre.
- Pour les images de certains caractères, ABBYY FineReader PDF sélectionnera le caractère du clavier correspondant en fonction du contexte environnant. Par exemple, l'image d'un petit cercle sera reconnu en tant que lettre O si des lettres le suivent directement, et en tant que chiffre 0 si des chiffres le suivent directement.
- Un modèle ne peut être utilisé que pour des documents dotés de la même police, de la même taille de police et de la même résolution que le document utilisé pour créer le modèle.
- Vous pouvez enregistrer votre modèle sur un fichier et l'utiliser dans d'autres projets d'OCR. Consultez également : Projets d'OCR.
- Pour reconnaître les ensembles de texte dans une police différente, désactivez le modèle utilisateur. Pour cela, cliquez sur Outils > Options... pour ouvrir la Options boîte de dialogue, cliquez sur OCR l'onglet, et sélectionnez l' Utiliser les gabarits intégrés option.
Modification d'un modèle utilisateur
Vous pouvez modifier le modèle que vous venez de créer avant de lancer le processus d'OCR. Un modèle pas correctement appris peut altérer la qualité d'OCR. Un modèle doit uniquement contenir des caractères entiers ou ligatures. Les caractères avec bords découpés et les caractères avec des couplages incorrects de lettres doivent être supprimés du modèle.
- Cliquez sur Outils > Éditeur de gabarits....
- Dans la fenêtre Éditeur de gabarits la boîte de dialogue, sélectionnez le gabarit que vous souhaitez éditer et cliquez sur Édition... le bouton.
- Dans la fenêtre Gabarit utilisateur la boîte de dialogue, sélectionnez un caractère et cliquez sur Propriétés... le bouton.
Dans la boîte de dialogue qui s'ouvre :
- Dans la fenêtre Caractère le champ, entrez la lettre correspondant au caractère.
- Dans la fenêtre Le champ Effet, spécifiez l'effet de police désiré (gras, italique, indice ou exposant).
Pour supprimer un caractère ayant été mal appris, cliquez sur Supprimer le bouton dans Gabarit utilisateur la boîte de dialogue.
12.06.2024 14:30:16