- English (English)
- Bulgarian (Български)
- Chinese Simplified (简体中文)
- Chinese Traditional (繁體中文)
- Danish (Dansk)
- Dutch (Nederlands)
- French (Français)
- German (Deutsch)
- Greek (Ελληνικά)
- Hungarian (Magyar)
- Italian (Italiano)
- Japanese (日本語)
- Korean (한국어)
- Polish (Polski)
- Portuguese (Brazilian) (Português (Brasil))
- Slovak (Slovenský)
- Spanish (Español)
- Swedish (Svenska)
- Turkish (Türkçe)
- Ukrainian (Українська)
- Vietnamese (Tiếng Việt)
Obsahuje-li vytištěný dokument nestandardní písma
Pokud dokument, který chcete rozpoznat, obsahuje ozdobná písma a speciální znaky (např. matematické symboly), doporučujeme použít režim výuky, aby se zvýšila přesnost rozpoznávání.
 Nedoporučuje se používat režim výuky v jiných případech, protože přínos z hlediska kvality rozpoznávání bude málo významný v porovnání s množstvím času a úsilí věnovaného výuce.
Nedoporučuje se používat režim výuky v jiných případech, protože přínos z hlediska kvality rozpoznávání bude málo významný v porovnání s množstvím času a úsilí věnovaného výuce.
V režimu výuky se vytvoří uživatelský vzor. Tento uživatelský vzor je poté použit při rozpoznávání OCR, a to na celý text.
- Používání uživatelských vzorů
- Vytvoření a výuka uživatelského vzoru
- Výběr uživatelského vzoru
- Úprava uživatelského vzoru
Použití uživatelského vzoru k rozpoznání dokumentu:
- Klikněte na Nástroje > Možnosti... a otevře se dialogové okno Možnosti. Klikněte na záložku OCR.
- Zvolte možnost Použít uživatelské vzory.
 Pokud je vybrána možnost Použít i vestavěné vzory pod možností Použít uživatelské vzory, aplikace ABBYY FineReader použije vestavěné vzory i uživatelské vzory, které byly vytvořeny.
Pokud je vybrána možnost Použít i vestavěné vzory pod možností Použít uživatelské vzory, aplikace ABBYY FineReader použije vestavěné vzory i uživatelské vzory, které byly vytvořeny. - Klikněte na tlačítko Editor vzoru....
- V podokně Editor vzoru zvolte vzor a klikněte na OK.
- Klikněte na tlačítko
 na hlavním panelu nástrojů v horní části okna editoru OCR.
na hlavním panelu nástrojů v horní části okna editoru OCR.
Vytvoření a výuka uživatelského vzoru
Postup výuky uživatelského vzoru rozpoznávání nových znaků a vazeb:
- Klikněte na Nástroje > Možnosti... a otevře se dialogové okno Možnosti. Klikněte na záložku OCR.
- Zvolte možnost Použít výuku pro rozpoznávání nových znaku a vazeb.
 Pokud je vybrána možnost Použít i vestavěné vzory pod možností Použít výuku pro rozpoznávání nových znaku a vazeb, aplikace ABBYY FineReader použije vestavěné vzory i uživatelské vzory, které byly vytvořeny.
Pokud je vybrána možnost Použít i vestavěné vzory pod možností Použít výuku pro rozpoznávání nových znaku a vazeb, aplikace ABBYY FineReader použije vestavěné vzory i uživatelské vzory, které byly vytvořeny. - Klikněte na tlačítko Editor vzoru....
 Výuka vzorů není podporována u asijských jazyků.
Výuka vzorů není podporována u asijských jazyků. - V podokně Editor vzoru, klikněte na tlačítko Nový....
- V podokně Vytvořit vzor zadejte název nového vzoru a klikněte na OK.
- Klikněte na OK v podokně Editor vzoru a poté klikněte na OK v podokněMožnosti.
- Klikněte na tlačítko
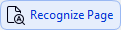 na panelu nástrojů v podokně Obrázek.
na panelu nástrojů v podokně Obrázek.
Pokud program nalezne znak, který nedokáže rozpoznat, otevře se dialog Vzor výuky a zobrazí tento znak.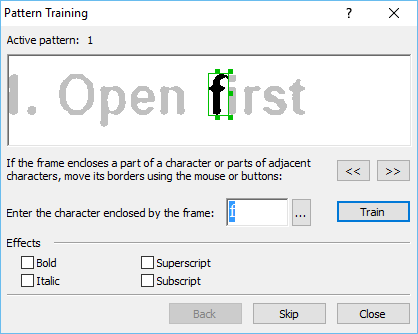
- Chcete-li program naučit číst nové znaky a vazby.
Vazba je kombinace dvou nebo tří znaků, které jsou spojeny dohromady (např. fi, fl, ffi atd.) a pro program je složité je oddělit. Lepších výsledků dosáhnete, pokud s nimi zacházíte jako s jediným složeným znakem. Pokud se v textu nachází tučné písmo nebo kurzíva či slova s horním nebo dolním indexem a vy chcete tyto efekty zachovat v rozpoznaném textu, odpovídající možnosti vyberte v části Efekty.
Pokud se v textu nachází tučné písmo nebo kurzíva či slova s horním nebo dolním indexem a vy chcete tyto efekty zachovat v rozpoznaném textu, odpovídající možnosti vyberte v části Efekty.
Pro návrat k předchozímu naučenému znaku klikněte na tlačítko Zpìt. Rámeček přeskočí na předchozí místo a poslední zkoušená kombinace „obraz znaku –znak na klávesnici“ bude ze vzoru odstraněna. Podokno Zpìt provádí pohyb mezi znaky jednoho slova, a nikoli mezi různými slovy.
Důležité!
- Aplikaci ABBYY FineReader PDF můžete naučit číst pouze znaky, které jsou součástí abecedy jazyka OCR. Abyste program naučili číst znaky, které nelze zadat z klávesnice, použijte k označení těchto neexistujících znaků kombinaci dvou znaků, nebo požadovaný znak zkopírujte z dialogového okna Vložit znak (klikněte na
 , aby se toto dialogové okno otevřelo).
, aby se toto dialogové okno otevřelo). - Každý vzor může obsahovat až 1 000 nových znaků. Vyvarujte se však vytváření příliš velkého počtu vazeb, protože by to mohlo mít nepříznivý dopad na kvalitu OCR.
U aplikace ABBYY FineReader můžete používat vzory ke zvýšení kvality OCR.
- Klikněte na Nástroje > Editor vzoru....
- V podokně Editor vzoru (dialogovém okně) vyberte jeden ze vzorů ze seznamu a klikněte na tlačítko Nastavit jako aktivní.
Některé důležité body k zapamatování:
- Program někdy nerozliší velmi podobné, ale přesto rozdílné znaky. Rozpozná je jako stejný znak. Například anglické jednoduché rovné ('), levé (‘) a pravé (’) uvozovky budou ve vzoru uloženy jako jeden znak (rovné uvozovky). To znamená, že pravé a levé uvozovky se v rozpoznaném textu nikdy neobjeví, i kdybyste se snažili je program naučit.
- V případě obrazů některých znaků vybere aplikace ABBYY FineReader PDF znak na klávesnici, který odpovídá kontextu. Například obraz malého kroužku bude rozpoznán jako písmeno O, pokud jsou hned vedle něj písmena, a jako číslice 0, pokud jsou kolem číslice.
- Vzor lze použít pouze pro dokumenty se stejným písmem, velikostí písma a rozlišením jako u dokumentů použitých k vytvoření vzoru.
- Vzor můžete uložit do souboru a použít ho v dalších projektech OCR. Viz také: Projekty OCR.
- Chcete-li rozpoznat texty v jiném typu písma, vypněte uživatelský vzor. To lze provést kliknutím na Nástroje > Možnosti... a otevře se dialogové okno Možnosti, klikněte na záložku OCR a zvolte možnost Použít vestavěné vzory.
Před spuštěním procesu OCR se můžete rozhodnout k úpravě nově vytvořeného vzoru. Nesprávně naučený vzor může mít nepříznivý vliv na kvalitu OCR. Jakýkoli vzor by měl obsahovat pouze celé znaky nebo vazby. Znaky s oříznutými hranami a znaky s nesprávnými páry písmen by měly být ze vzoru odstraněny.
- Klikněte na Nástroje > Editor vzoru....
- V podokně Editor vzoru (dialogovém okně) zvolte vzor, který chcete upravit, klikněte na tlačítko Upravit....
- V podokně Uživatelský vzor (dialogovém okně) zvolte znak a klikněte na tlačítko Vlastnosti....
V dialogovém okně, které se otevře:
- V podokně Znak (poli) zadejte písmeno odpovídající znaku.
- V podokně Efekt (poli) zadejte požadovaný efekt písma (tučné, kurzíva, horní index, dolní index).
Chcete-li odstranit nesprávně naučený znak, klikněte na tlačítko Odstranit v dialogovém okně Uživatelský vzor.
12.06.2024 14:29:12