- English (English)
- Bulgarian (Български)
- Chinese Simplified (简体中文)
- Chinese Traditional (繁體中文)
- Danish (Dansk)
- Dutch (Nederlands)
- French (Français)
- German (Deutsch)
- Greek (Ελληνικά)
- Hungarian (Magyar)
- Italian (Italiano)
- Japanese (日本語)
- Korean (한국어)
- Polish (Polski)
- Portuguese (Brazilian) (Português (Brasil))
- Slovak (Slovenský)
- Spanish (Español)
- Swedish (Svenska)
- Turkish (Türkçe)
- Ukrainian (Українська)
- Vietnamese (Tiếng Việt)
Tipy pro skenování
Možnosti skenování se nastavují v dialogovém okně skenování aplikace ABBYY FineReader.
- Zkontrolujte, zda je skener správně připojen k počítači, a zapněte jej.
Správné nastavení skeneru ověřte podle dokumentace skeneru. Nezapomeňte nainstalovat software dodaný se skenerem. Některé skenery je nutno zapnout dříve než počítač, ke kterému jsou připojeny. - Zkontrolujte, zda jsou stránky do skeneru vloženy co nejrovněji. Dokumenty umístěte na skener lícem dolů a přesvědčte se, zda jsou správně orientované. Zešikmené obrázky mohou být převedeny nesprávně.
- Potřebujete-li skenovat dokumenty, které byly vytištěny na běžné tiskárně, použijte režim skenování ve stupních šedé a rozlišení 300 dpi, aby bylo dosaženo nejlepších výsledků.
Kvalita rozpoznávání závisí na kvalitě tištěného dokumentu a na nastaveních použitých při skenování dokumentu. Nízká kvalita obrazu může mít nepříznivý vliv na kvalitu převodu. Ujistěte se, že jsou vybrány parametry skenování vhodné pro skenovaný dokument.
Skenovací rozhraní lze otevřít několika způsoby:
- Otevřete podokno Nová úloha klikněte na záložku Skenovat a poté klikněte na Editor OCR nebo na jinou úlohu na této záložce.
- V podokně Editor OCR klikněte na tlačítko Skenovat na hlavním panelu nástrojů.
- V editoru PDF klikněte na tlačítko
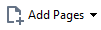 na hlavním panelu nástrojů a poté klikněte na Přidat ze skeneru... v níže zobrazené nabídce.
na hlavním panelu nástrojů a poté klikněte na Přidat ze skeneru... v níže zobrazené nabídce.
Můžete zadat následující nastavení skenování:
Barevný režim
Umožňuje vybrat režim skenování: barevný, stupně šedi (nejlepší režim pro OCR) nebo černobílý.
Aplikace ABBYY FineReader během skenování zobrazí upozornění, pokud bylo vybráno příliš nízké, nebo příliš vysoké nastavení jasu. Při skenování v černobílém režimu bude nastavení jasu pravděpodobně nutné upravit.
 Ve většině případů vyhovuje nastavení 50%.
Ve většině případů vyhovuje nastavení 50%.
Pokud výsledný obraz obsahuje příliš mnoho „tenkých“ nebo „tlustých“ písmen, problém vyřešte pomocí informací uvedených v tabulce níže.
| Vada obrazu | Doporučení |
| Tento obraz je vhodný k rozpoznávání textu. | |
|
Znaky jsou velmi tenké a nezřetelné |
|
|
Znaky jsou velmi silné a slepené |
|
Rozlišení při skenování
Mění rozlišení skenování.
Kvalita rozpoznávání závisí z velké části na rozlišení obrazu dokumentu. Nízká kvalita obrazu může mít nepříznivý vliv na kvalitu převodu.
Doporučujeme skenovat dokumenty skenovat v rozlišení 300 dpi.
 Pro nejlepší výsledky rozpoznávání musí být vertikální a horizontální rozlišení shodné.
Pro nejlepší výsledky rozpoznávání musí být vertikální a horizontální rozlišení shodné.
Nastavení příliš vysokého rozlišení (více než 600 dpi) zpomaluje OCR. Zvýšení rozlišení za tento bod nepřináší zásadní zlepšení výsledků OCR.
Nastavení extrémně nízkého rozlišení (méně než 150 dpi) nepříznivě ovlivňuje kvalitu OCR.
Kdy je pravděpodobně nutné upravit rozlišení obrazů:
- Rozlišení obrazu je nižší než 250 dpi nebo vyšší než 600 dpi.
- Obraz má nestandardní rozlišení.
Například některé faxy mohou mít rozlišení 204 x 96 dpi.
Oříznout obrázek
Umožňuje výběr přednastavené velikosti oblasti skenování nebo zadání oblasti skenování ručně.
Možnosti skenování vícestránkového dokumentu:
Nastavení pro skenování vícestránkových dokumentů lze zadat, pokud váš skener podporuje následující funkce: oboustranné skenování, automatické podávání dokumentů (ADF), zpoždění mezi automatické dávkami skenů atd.
Skenování protilehlých stran
Když skenujete knihu, naskenovaný obraz obvykle obsahuje dvě protilehlé stránky.
Chcete-li zvýšit kvalitu OCR, rozdělte obrazy s protilehlými stranami na dva samostatné obrazy. Aplikace ABBYY FineReader PDF nabízí i speciální režim, který takové obrazy v rámci projektu OCR automaticky rozdělí na jednotlivé stránky.
Chcete-li skenovat protilehlé strany nebo dvojstrany knihy, postupujte podle následujících pokynů:
- Klikněte na Nástroje > Možnosti... chcete-li otevřít dialogové okno Možnosti, a poté klikněte na kartu Zpracování obrazů.
- Zvolte možnost Rozdělit protilehlé stránky ve skupině možností Možnosti předběžného zpracování obrazů (používá se při převodu a OCR).
 Zkontrolujte, zda skeny mají správnou orientaci, nebo povolte možnost Opravit orientaci stránky. Nemá-li sken s protilehlými stranami správnou orientaci (např. je vzhůru nohama), protilehlé strany se nerozdělí.
Zkontrolujte, zda skeny mají správnou orientaci, nebo povolte možnost Opravit orientaci stránky. Nemá-li sken s protilehlými stranami správnou orientaci (např. je vzhůru nohama), protilehlé strany se nerozdělí. - Naskenujte protilehlé strany.
 Lze zadat i další možnosti zpracování obrazu. Viz také: Možnosti zpracování obrazu.
Lze zadat i další možnosti zpracování obrazu. Viz také: Možnosti zpracování obrazu.
Protilehlé strany můžete rozdělit i ručně:
- Otevřete Editor obrázků kliknutím na tlačítko
 na panelu nástrojů podokna Obrázek.
na panelu nástrojů podokna Obrázek. - K rozdělení strany použijte nástroje v části Rozdělit podokna úplně nalevo.
 Viz také:
Viz také:
12.06.2024 14:29:12
