- English (English)
- Bulgarian (Български)
- Chinese Simplified (简体中文)
- Chinese Traditional (繁體中文)
- Czech (Čeština)
- Danish (Dansk)
- Dutch (Nederlands)
- French (Français)
- German (Deutsch)
- Greek (Ελληνικά)
- Hungarian (Magyar)
- Italian (Italiano)
- Korean (한국어)
- Polish (Polski)
- Portuguese (Brazilian) (Português (Brasil))
- Slovak (Slovenský)
- Spanish (Español)
- Swedish (Svenska)
- Turkish (Türkçe)
- Ukrainian (Українська)
- Vietnamese (Tiếng Việt)
スキャンのヒント
ABBYY FineReaderのダイアログボックスでスキャン設定を実行できます。
- スキャナーがコンピューターに適切に接続されていて、電源がオンになっていることを確認します。
スキャナーの付帯文書を参照して設定が正しく実行されていることを確認します。 必ず、スキャナーに付帯するソフトウェアをインストールするようにします。 スキャナーの中には、接続されているコンピューターがオンにされる前に、起動するものもあります。 - スキャナーでページをできるだけまっすぐに配置するようにします。 スキャナーに文書の表面を下にしておいて、適切に調整されていることを確認します。 歪んだ画像は正しく変換されない可能性があります。
- 通常のプリンターで印刷された文書をスキャンする必要がある場合には、グレースケールモードで、300 dpi の解像度を使用します。
認識の品質は、ハード コピーの文書の品質と文書のスキャンに使用される設定に依存します。 劣悪な画像の品質は変換の品質に悪影響を及ぼす可能性があります。 文書に適したスキャンパラメーターを必ず選択 するようにします。
スキャンインターフェースを開く方法はいくつかあります:
- 新規タスク 画面で スキャン タブをクリックしたら、 OCRエディター またはこのタブの別のタスクをクリックします。
- オプションのグループの OCRエディタ メインツールバーの スキャン メインツールバーで、ボタンをクリックします。
- PDFエディターの
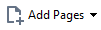 ボタンをクリックして、その後、をクリックします スキャナから追加... をクリックします。
ボタンをクリックして、その後、をクリックします スキャナから追加... をクリックします。
以下のスキャン設定を指定できます:
カラー モード
スキャンモードの設定:カラー、グレースケール(OCRに最適)または白黒。
ABBYY FineReaderはスキャン中に 明度(明るさ) 設定が低すぎたり、高すぎたりする場合には警告メッセージを表示します。 白黒モードでスキャンする際にも明度設定を調整する必要があるかもしれません。
 50%に設定するとほとんどの場合でうまく機能します。
50%に設定するとほとんどの場合でうまく機能します。
結果の画像にあまりに多くの崩れた文字やつぶれた文字がある場合には、以下の表を使用して問題を解決してください。
| 画像の欠陥 | 推奨事項 |
| 画像が文字認識に適さない。 | |
|
文字が細すぎるまたは崩れている |
|
|
文字が太く隣の文字とくっついている |
|
認識品質は文書の画像の解像度によります。 劣悪な画像の品質は変換の品質に悪影響を及ぼす可能性があります。
文書を300 dpiでスキャンすることが推奨されます。
 OCRで最適な結果を得るためには、垂直解像度と水平解像度が同じである必要があります。
OCRで最適な結果を得るためには、垂直解像度と水平解像度が同じである必要があります。
解像度の設定が高すぎる(600 dpi以上)とOCRが遅くなります。 解像度をこれ以上にしてもOCR結果を大幅に高めることはありません。
解像度を非常に低くしても(150 dpi以下)OCR結果に悪影響を及ぼします。
以下の場合には画像の解像度を調整する必要があります:
- 画像の解像度が 250 dpi 未満または 600 dpi 以上。
- 画像の解像度が非標準の場合。
一部のFAXでは、解像度が204 x 96 dpiになることがあります。
画像の切り取り
プリセットのスキャンエリアサイズを選択するか、手動でスキャンエリアを指定できます。
複数ページから成る文書のスキャンオプション:
スキャナーに次の機能がある場合には、複数ページスキャンのための設定を指定します:両面スキャン、自動フィード(ADF)、自動スキャンの遅延など。
見開きページのスキャン
本をスキャンする際、スキャンされた画像には通常2つの見開きページが含まれます。
OCR品質を改善するために、見開きページの画像は2つの別々の画像に分割される必要があります。 ABBYY FineReader PDF にはOCRプロジェクト内でそうした画像を別々のページに自動分割する特殊モードがあります。
見開きページをスキャンする場合、または両面ページをスキャンする場合には、以下の指示に従ってください:
- をクリックします ツール > オプション... とクリックして、 オプション ダイアログボックスを開き、タブをクリックします 画像処理。
- 生成されるEブックの文書のフォントを埋め込むには 見開きページを分割する ダイアログボックスでオプションを 画像の予備処理設定(変換およびOCRに適用) を選択します。
 スキャンが正しい方向であることを確認するか ページの向きを修正 オプションをクリアします。 見開きページのスキャンが正しい方向でない場合には(上下逆)見開きページは分割されません。
スキャンが正しい方向であることを確認するか ページの向きを修正 オプションをクリアします。 見開きページのスキャンが正しい方向でない場合には(上下逆)見開きページは分割されません。 - 見開きページのスキャン
 この他にも指定できる画像処理オプションがあります。 以下も参照してください: 画像処理のオプション。
この他にも指定できる画像処理オプションがあります。 以下も参照してください: 画像処理のオプション。
手動で見開きページを分割することもできます:
- 画像ペインの
 ツールバーの ボタンをクリックして 画像エディターを開きます。
ツールバーの ボタンをクリックして 画像エディターを開きます。 - 左端のセクションのツールを使用して 分割 ページを分割します。
 以下も参照してください:
以下も参照してください:
6/12/2024 2:30:34 PM
