- English (English)
- Bulgarian (Български)
- Chinese Simplified (简体中文)
- Chinese Traditional (繁體中文)
- Czech (Čeština)
- Danish (Dansk)
- Dutch (Nederlands)
- French (Français)
- German (Deutsch)
- Greek (Ελληνικά)
- Hungarian (Magyar)
- Italian (Italiano)
- Korean (한국어)
- Polish (Polski)
- Portuguese (Brazilian) (Português (Brasil))
- Slovak (Slovenský)
- Spanish (Español)
- Swedish (Svenska)
- Turkish (Türkçe)
- Ukrainian (Українська)
- Vietnamese (Tiếng Việt)
クラウドストレージ
ABBYY FineReaderは、以下のクラウドストレージサービスに保存されたPDF文書を処理することができます。: OneDrive、Google Drive、Dropbox。クラウドストレージクライアントがファイルのコピーをPC上のローカルに作成し、サーバーと同期させます。そのため、通常の文書を同じようにクラウドのPDF文書で作業することができます。
クラウドのPDF文書を処理するには、以下の手順で行います:
- 適切なクラウドストレージクライアントをインストールします:
- Microsoft OneDrive
 OneDriveクライアントの詳しい情報は、Microsoftの公式ウェブサイトをご覧ください。
OneDriveクライアントの詳しい情報は、Microsoftの公式ウェブサイトをご覧ください。 - Google Drive
 Google Driveクライアントの詳しい情報は、Googleの公式ウェブサイトをご覧ください。
Google Driveクライアントの詳しい情報は、Googleの公式ウェブサイトをご覧ください。 - Dropbox
 Dropboxクライアントの詳しい情報は、Dropbox公式ウェブサイトをご覧ください。
Dropboxクライアントの詳しい情報は、Dropbox公式ウェブサイトをご覧ください。
クライアントの設定が終わると、クラウドストレージにアップロードされたすべてのファイルを含むフォルダがウィンドウズのエクスプローラーに表示されます。 - ABBYY FineReaderで、この新しいフォルダから適切なPDF文書を開き、編集して保存します。
 詳しくは、PDFエディターをご覧ください。
詳しくは、PDFエディターをご覧ください。
以下はOneDriveクラウドストレージサービスのPDF文書で作業する場合の例です。
OneDriveクライアントをインストールして設定した後、PCのハードドライブには以下のフォルダが表示されます:
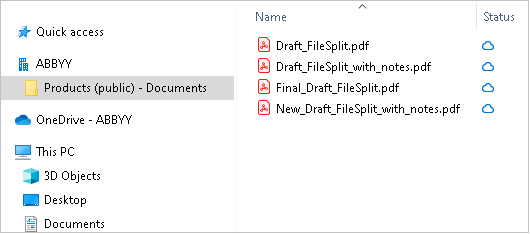
 アイコンが通知エリアに表示され、サーバーとのファイルの同期が始まります。
アイコンが通知エリアに表示され、サーバーとのファイルの同期が始まります。
 それらのファイルには
それらのファイルには  アイコンが付きます。ABBYY FineReaderで作業する間、これらのファイルはハードディスク上の容量を使いません。
アイコンが付きます。ABBYY FineReaderで作業する間、これらのファイルはハードディスク上の容量を使いません。
- ABBYY FineReaderで、フォルダから文書を開きます。
 ファイルを開くと、PCにダウンロードされて
ファイルを開くと、PCにダウンロードされて  アイコンが付きます。
アイコンが付きます。 - 文書を変更して保存してください。
 次に、そのファイルのローカルコピーが、サーバーのファイルと同期されます。ファイルのマークが
次に、そのファイルのローカルコピーが、サーバーのファイルと同期されます。ファイルのマークが  アイコンに変わります。
アイコンに変わります。 - ファイルがOneDriveにアップロードされると、再びマークが
 アイコンに変わります。
アイコンに変わります。
 重要なファイルをマークしていつでもアクセスできるようにするには、ファイルのドロップダウンメニューからこのデバイス上で常に保持するを選びます。これにより、ファイルは
重要なファイルをマークしていつでもアクセスできるようにするには、ファイルのドロップダウンメニューからこのデバイス上で常に保持するを選びます。これにより、ファイルは  アイコンでマークされ、オフラインのときでもアクセスできるようになります。
アイコンでマークされ、オフラインのときでもアクセスできるようになります。
 種類を問わず、クラウドストレージサービスを使用した実際の処理は、上記に説明したものとは異なる場合があります。
種類を問わず、クラウドストレージサービスを使用した実際の処理は、上記に説明したものとは異なる場合があります。
6/12/2024 2:30:34 PM