- English (English)
- Bulgarian (Български)
- Chinese Simplified (简体中文)
- Chinese Traditional (繁體中文)
- Czech (Čeština)
- Danish (Dansk)
- Dutch (Nederlands)
- French (Français)
- German (Deutsch)
- Greek (Ελληνικά)
- Hungarian (Magyar)
- Italian (Italiano)
- Japanese (日本語)
- Korean (한국어)
- Polish (Polski)
- Portuguese (Brazilian) (Português (Brasil))
- Slovak (Slovenský)
- Spanish (Español)
- Swedish (Svenska)
- Turkish (Türkçe)
- Ukrainian (Українська)
Lưu trữ đám mây
ABBYY FineReader có thể xử lý các tài liệu PDF được lưu trên các dịch vụ lưu trữ đám mây sau: OneDrive, Google Drive và Dropbox. Máy khách lưu trữ đám mây tạo bản sao tệp tin ngay trên máy tính của bạn và đồng bộ với máy chủ. Nhờ vậy, bạn có thể xử lý tài liệu PDF trên đám mây như với tài liệu thông thường.
Để xử lý tài liệu PDF trên đám mây, thực hiện các bước sau:
- Cài đặt và thiết lập máy khách lưu trữ đám mây thích hợp:
- Microsoft OneDrive;
 Để biết thêm thông tin về cách sử dụng máy khách OneDrive, vui lòng xem trang web chính thức của Microsoft.
Để biết thêm thông tin về cách sử dụng máy khách OneDrive, vui lòng xem trang web chính thức của Microsoft. - Google Drive;
 Để biết thêm thông tin về cách sử dụng máy khách Google Drive, vui lòng xem trang web chính thức của Google.
Để biết thêm thông tin về cách sử dụng máy khách Google Drive, vui lòng xem trang web chính thức của Google. - Dropbox.
 Để biết thêm thông tin về cách sử dụng máy khách Dropbox, vui lòng xem trang web chính thức của Dropbox.
Để biết thêm thông tin về cách sử dụng máy khách Dropbox, vui lòng xem trang web chính thức của Dropbox.
Sau khi thiết lập máy khách, trong Windows Explorer sẽ xuất hiện một thư mục có chứa toàn bộ tệp tin đã tải lên dịch vụ lưu trữ đám mây. - Trong ABBYY FineReader, mở tài liệu PDF thích hợp từ thư mục mới này, sau đó chỉnh sửa và lưu lại.
 Để biết thêm thông tin, vui lòng xem PDF Editor.
Để biết thêm thông tin, vui lòng xem PDF Editor.
Dưới đây là ví dụ về cách xử lý tài liệu PDF được lưu trên dịch vụ lưu trữ đám mây OneDrive.
Sau khi đã cài đặt và thiết lập máy khách OneDrive, bạn sẽ thấy thư mục sau trên ổ cứng máy tính của mình:
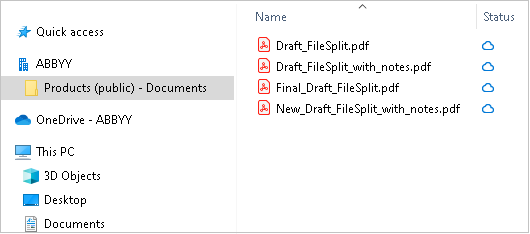
Biểu tượng  sẽ xuất hiện trong vùng thông báo, và tệp tin của bạn sẽ bắt đầu được đồng bộ lên máy chủ.
sẽ xuất hiện trong vùng thông báo, và tệp tin của bạn sẽ bắt đầu được đồng bộ lên máy chủ.
 Các tệp tin này sẽ được đánh dấu biểu tượng
Các tệp tin này sẽ được đánh dấu biểu tượng . Các tệp tin này sẽ không chiếm dung lượng trên ổ cứng của bạn, và sẽ được tải về khi bạn sử dụng ABBYY FineReader.
. Các tệp tin này sẽ không chiếm dung lượng trên ổ cứng của bạn, và sẽ được tải về khi bạn sử dụng ABBYY FineReader.
- Trong ABBYY FineReader, mở một tài liệu từ thư mục.
 Sau khi mở tệp tin, tệp tin này sẽ được tải về máy tính của bạn và được đánh dấu biểu tượng
Sau khi mở tệp tin, tệp tin này sẽ được tải về máy tính của bạn và được đánh dấu biểu tượng .
. - Chỉnh sửa tài liệu và lưu lại.
 Sau đó, bản sao của tệp tin sẽ được đồng bộ với bản sao lưu trên máy chủ. Lúc này, tệp tin sẽ được đánh dấu biểu tượng
Sau đó, bản sao của tệp tin sẽ được đồng bộ với bản sao lưu trên máy chủ. Lúc này, tệp tin sẽ được đánh dấu biểu tượng  .
. - Sau khi được tải lên OneDrive, tệp tin sẽ được đánh dấu lại biểu tượng
 .
.
 Để đánh dấu các tệp tin quan trọng nhất và có thể truy cập bất cứ lúc nào, chọn Luôn lưu trên thiết bị này từ menu thả xuống của tệp tin đó. Thao tác này sẽ đánh dấu tệp tin với biểu tượng
Để đánh dấu các tệp tin quan trọng nhất và có thể truy cập bất cứ lúc nào, chọn Luôn lưu trên thiết bị này từ menu thả xuống của tệp tin đó. Thao tác này sẽ đánh dấu tệp tin với biểu tượng  và giúp bạn truy cập tệp tin ngay cả khi không có mạng.
và giúp bạn truy cập tệp tin ngay cả khi không có mạng.
 Xin lưu ý, quy trình sử dụng dịch vụ lưu trữ đám mây trên thực tế có thể khác với quy trình được mô tả trên.
Xin lưu ý, quy trình sử dụng dịch vụ lưu trữ đám mây trên thực tế có thể khác với quy trình được mô tả trên.
6/12/2024 2:32:05 PM