- English (English)
- Bulgarian (Български)
- Chinese Simplified (简体中文)
- Chinese Traditional (繁體中文)
- Czech (Čeština)
- Danish (Dansk)
- Dutch (Nederlands)
- French (Français)
- German (Deutsch)
- Greek (Ελληνικά)
- Hungarian (Magyar)
- Italian (Italiano)
- Japanese (日本語)
- Korean (한국어)
- Polish (Polski)
- Portuguese (Brazilian) (Português (Brasil))
- Slovak (Slovenský)
- Spanish (Español)
- Swedish (Svenska)
- Turkish (Türkçe)
- Ukrainian (Українська)
Mật khẩu và quyền
Khi tạo tài liệu PDF, bạn có thể đặt mật khẩu để bảo vệ tài liệu PDF không bị truy cập, chỉnh sửa và in trái phép. Tài liệu PDF có thể được bảo vệ bằng Mật khẩu mở tài liệu và/hoặc Mật khẩu cấp quyền.
Nếu tài liệu PDF được bảo vệ khỏi truy cập trái phép, chỉ có thể mở tài liệu sau khi nhập Mật khẩu mở tài liệu được tác giả của tài liệu chỉ định. Nếu tài liệu được bảo vệ khỏi chỉnh sửa và in trái phép, chỉ có thể chỉnh sửa và in sau khi nhập Mật khẩu cấp quyền được tác giả của tài liệu chỉ định. Cũng có thể sử dụng Mật khẩu cấp quyền để mở tài liệu PDF được bảo vệ.
Thực hiện theo hướng dẫn bên dưới để bảo vệ tài liệu bằng mật khẩu.
- Nhấp vào nút
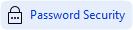 trong thanh công cụ trên tab Bảo mật hoặc nhấp vào Bảo mật > Bảo mật bằng mật khẩu....
trong thanh công cụ trên tab Bảo mật hoặc nhấp vào Bảo mật > Bảo mật bằng mật khẩu....
Cửa sổ Cài đặt bảo mật sẽ mở ra. - Nếu bạn muốn bảo vệ tài liệu của bạn không bị mở trái phép, chọn tùy chọn Giới hạn truy cập bằng mật khẩu mở tài liệu.
- Nhập Mật khẩu mở tài liệu và xác nhận.
 Bạn có thể tắt tùy chọn Ẩn ký tự. Trong trường này, các ký tự mà bạn nhập sẽ được hiển thị trên màn hình và bạn sẽ không phải nhập lại mật khẩu.
Bạn có thể tắt tùy chọn Ẩn ký tự. Trong trường này, các ký tự mà bạn nhập sẽ được hiển thị trên màn hình và bạn sẽ không phải nhập lại mật khẩu. - Nếu bạn muốn bảo vệ tài liệu của bạn không bị in, chỉnh sửa hoặc sao chép trái phép, chọn tùy chọn Hạn chế in và chỉnh sửa với mật khẩu cho phép.
- Nhập Mật khẩu cấp quyền và xác nhận.
 Mật khẩu mở tài liệu và Mật khẩu cấp quyền phải khác nhau.
Mật khẩu mở tài liệu và Mật khẩu cấp quyền phải khác nhau. - Từ danh sách thả xuống In, chọn độ phân giải in cho tài liệu của bạn.
- Từ danh sách thả xuống Chỉnh sửa, chọn các thao tác chỉnh sửa được cho phép.
- Nếu bạn muốn cho phép người dùng khác sao chép và chỉnh sửa nội dung tài liệu của bạn, chọn các tùy chọn tương ứng.
- Chọn một mức mã hóa và các thành phần cần mã hóa.
- Nhấp OK.
Bạn sẽ được nhắc xác nhận mật khẩu lại lần nữa. Bạn có thể lưu thay đổi để mở tài liệu hoặc tạo một tài liệu mới.
12.06.2024 14:32:05