- English (English)
- Bulgarian (Български)
- Chinese Simplified (简体中文)
- Chinese Traditional (繁體中文)
- Czech (Čeština)
- Danish (Dansk)
- Dutch (Nederlands)
- French (Français)
- German (Deutsch)
- Greek (Ελληνικά)
- Hungarian (Magyar)
- Italian (Italiano)
- Japanese (日本語)
- Korean (한국어)
- Polish (Polski)
- Portuguese (Brazilian) (Português (Brasil))
- Slovak (Slovenský)
- Spanish (Español)
- Swedish (Svenska)
- Turkish (Türkçe)
- Ukrainian (Українська)
Chèn và chỉnh sửa văn bản
PDF Editor trong ABBYY FineReader PDF cho phép bạn chèn và chỉnh sửa văn bản trong bất kỳ* tài liệu PDF nào:
- Tài liệu PDF đã tạo sử dụng các ứng dụng khác
- tài liệu được quét
- tài liệu PDF có thể tìm kiếm
Hiện có các tính năng sau:
- thêm văn bản mới
- xóa văn bản
- sao chép và dán văn bản từ bộ nhớ tạm
- chỉnh sửa định dạng của văn bản bên trong các khối văn bản hiện có
- thay đổi kích thước khối văn bản
- di chuyển khối văn bản trên một trang
- sửa hướng trang, nghiêng, văn bản bị biến dạng và những phát hiện khác được tìm thấy trong tài liệu được quét
* ngoại trừ các tài liệu PDF có văn bản đồ họa vector
Chèn văn bản mới
Có thể thêm văn bản mới vào trang bằng những cách sau:
- Thêm khối văn bản mới bằng cách sử dụng Thêm văn bản công cụ.
Đây là cách thuận tiện nhất để chèn: - khối lượng lớn văn bản
- khối văn bản riêng biệt
- Chỉnh sửa khối văn bản hiện có.
Đây là cách thuận tiện nhất để chèn văn bản nếu bạn cần thêm khối lượng văn bản tương đối nhỏ vào khối văn bản đã sẵn có. - Thêm văn bản sử dụng Đầu trang và Chân trang công cụ.
Đây là cách thuận tiện nhất để chèn văn bản nếu bạn cần thêm văn bản giống hệt nhau vào nhiều trang cùng một lúc.
Thêm văn bản mới sử dụng Thêm văn bản công cụ
Để thêm khối văn bản mới vào tài liệu PDF:
- Chuyển sang chế độ chỉnh sửa.
Bạn có thể làm như vậy bằng cách điều hướng đến tab Chỉnh sửa nội dung hoặc bằng cách sử dụng phím nóng Ctrl+E .
Lưu ý: bạn có thể phải đợi một chút thời gian để chương trình chuẩn bị tài liệu chỉnh sửa. Trong thời gian này, chỉ báo chuẩn bị trang sẽ được hiển thị dưới thanh công cụ.
Việc làm như vậy sẽ làm cho văn bản và hình ảnh trên trang được đánh dấu thành các khối riêng biệt: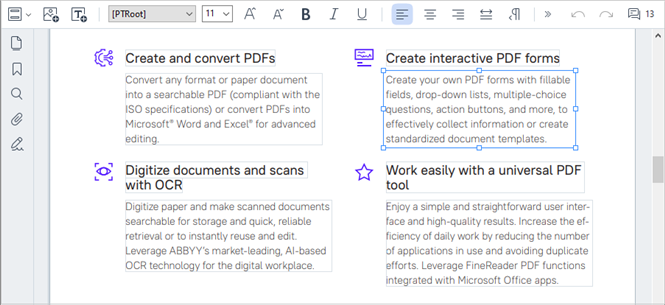
Lưu ý: khi làm việc với các tài liệu được quét và tài liệu PDF có thể tìm kiếm, điều quan trọng là chỉ định ngôn ngữ chính xác, đặc biệt khi nhận dạng nền bị tắt. Để biết thêm chi tiết, hãy xem tính năng của tài liệu để xem xét trước OCR.
Mẹo: trước khi bắt đầu công việc của bạn với các tài liệu được quét và tài liệu PDF có thể tìm kiếm, đôi khi tốt nhất là sửa lỗi hướng trang, độ nghiêng, văn bản bị biến dạng và các phát hiện khác. - Nhấp vào nút
 trên thanh công cụ hoặc nhấn Ctrl + T trên bàn phím. Thao tác này sẽ cho phép các công cụ chỉnh sửa trong thanh công cụ.
trên thanh công cụ hoặc nhấn Ctrl + T trên bàn phím. Thao tác này sẽ cho phép các công cụ chỉnh sửa trong thanh công cụ. - Đặt con trỏ vào vị trí cụ thể mà bạn muốn thêm khối văn bản mới và đánh đấu hình chữ nhật có kích thước phù hợp cho khối văn bản mới của bạn hoặc nhấp chuột trái một lần cho khối văn bản có hình dạng mặc định.
Lưu ý: kích thước của khối văn bản mới không thể lớn hơn khối văn bản của trang đó.
Lưu ý: bạn có thể tạo khối văn bản mới trên các đối tượng khác. - Nhập văn bản của bạn vào khối văn bản mà bạn vừa tạo.
Lưu ý: khi thêm khối lượng văn bản lớn, chú ý không đi qua các cạnh của trang. - Kết thúc chỉnh sửa văn bản. Để thực hiện việc này, hãy nhấp chuột trái vào khu vực bên ngoài khối văn bản hoặc nhấn phím Esc.
- Lưu các thay đổi bạn đã thực hiện đối với tài liệu bằng cách nhấp vào nút
 trong thanh công cụ trên tab Tài liệu hoặc bằng cách chọn Tệp > Lưu trong trình đơn chính. Ngoài ra, bạn có thể sử dụng phím nóng Ctrl+S.
trong thanh công cụ trên tab Tài liệu hoặc bằng cách chọn Tệp > Lưu trong trình đơn chính. Ngoài ra, bạn có thể sử dụng phím nóng Ctrl+S. - Để thoát khỏi chế độ chỉnh sửa văn bản, hãy chuyển sang bất kỳ tab nào khác.
Chỉnh sửa văn bản hiện có
Để chỉnh sửa văn bản trong tài liệu PDF:
- Chuyển sang chế độ chỉnh sửa.
Bạn có thể làm như vậy bằng cách điều hướng đến tab Chỉnh sửa nội dung hoặc bằng cách sử dụng phím nóng Ctrl+E .
Lưu ý: bạn có thể phải đợi một chút thời gian để chương trình chuẩn bị tài liệu chỉnh sửa. Trong thời gian này, một chỉ báo chuẩn bị trang sẽ được hiển thị dưới thanh công cụ.
Điều này sẽ làm cho văn bản và hình ảnh trên trang được đánh dấu thành các khối riêng biệt: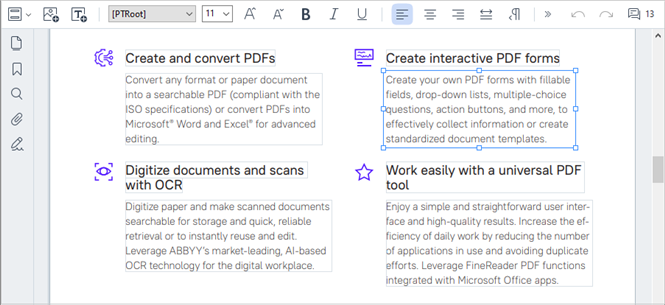
Lưu ý: khi làm việc với các tài liệu được quét và tài liệu PDF có thể tìm kiếm, điều quan trọng là chỉ định ngôn ngữ chính xác, đặc biệt khi nhận dạng nền bị tắt. Để biết thêm chi tiết, xem tính năng Tài liệu để xem xét trước OCR.
Mẹo: trước khi bắt đầu công việc của bạn với các tài liệu được quét và tài liệu PDF có thể tìm kiếm, đôi khi tốt nhất là sửa lỗi hướng trang, độ nghiêng, văn bản bị biến dạng, và các phát hiện khác. - Chỉnh sửa văn bản trên tài liệu PDF.
Bạn có thể: - Thêm văn bản mới vào khối văn bản hiện có
Để thực hiện thao tác này, đặt con trỏ ở vị trí mà bạn muốn tạo khối văn bản và nhập văn bản thích hợp hoặc dán văn bản từ bộ nhớ tạm.
Chương trình sẽ chọn một phông chữ phù hợp một cách tự động.
Lưu ý: tên của phông chữ hiện tại được hiển thị trong danh sách trong thanh công cụ. Một cặp dấu ngoặc vuông xung quanh tên phông chữ có nghĩa là phông chữ được tích hợp vào tài liệu PDF được chỉnh sửa, nhưng chưa được cài đặt trên hệ thống của bạn. Để sử dụng phông chữ này khi nhập văn bản mới, hãy cài đặt nó trên hệ thống của bạn trước tiên. Nếu không, chương trình sẽ chọn phông chữ mặc định. - Xóa văn bản khỏi khối văn bản hiện có
Để thực hiện thao tác này, hãy chọn văn bản bạn muốn xóa và xóa nó. - Xóa toàn bộ khối văn bản
Để thực hiện thao tác này: - Bấm và giữ nút Ctrl và nhấp chuột trái vào khối văn bản.
Ngoài ra, bạn có thể chọn khối văn bản bằng cách nhấp chuột trái vào bên trong nó, đặt con trỏ chuột lên một trong các cạnh của khối, và chọn nó bằng cách nhấp chuột trái vào nó khi hình dạng của con trỏ chuột thay đổi thành .
. - Xóa khối văn bản bằng cách nhấn Xóa.
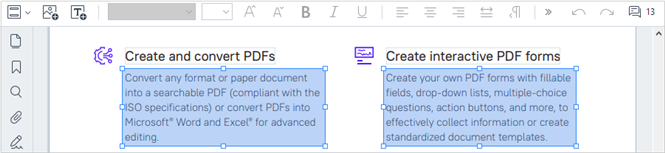
- Thay đổi định dạng văn bản
Để làm điều này, chọn văn bản thích hợp bên trong khối văn bản và chỉnh sửa nó bằng các nút thích hợp trên thanh công cụ:
- Thay đổi kích thước của khối văn bản
Để thực hiện thao tác này, trước tiên hãy chọn khối văn bản phù hợp bằng cách nhấp chuột trái bên trong nó. Các cạnh khối văn bản giờ đây sẽ có biểu tượng hình vuông nhỏ trên chúng.
Đặt con trỏ trên một trong các biểu tượng hình vuông. Khi hình dạng con trỏ thay đổi thành , hãy bấm và giữ nút chuột trái và kéo con trỏ để kích thước của khối văn bản thay theo kích thước mà bạn muốn.
, hãy bấm và giữ nút chuột trái và kéo con trỏ để kích thước của khối văn bản thay theo kích thước mà bạn muốn.
Lưu ý: khi thay đổi kích thước khối văn bản, hãy chú ý không đi qua các cạnh của trang. - Di chuyển khối văn bản xung quanh trang
Để thực hiện thao tác này, hãy bấm và giữ nút Ctrl và đặt con trỏ chuột lên trên khối văn bản. Bấm và giữ nút chuột trái cùng với nút Ctrl và thả khối vào vị trí phù hợp trong khi bấm và giữ cả nút Ctrl và nút chuột trái.
Ngoài ra, bạn có thể chọn khối văn bản bằng cách nhấp chuột trái vào bên trong nó, đặt con trỏ lên một trong các cạnh của nó, và di chuyển nó bằng cách bấm và giữ nút chuột trái khi hình dạng của con trỏ thay đổi thành .
.
Lưu ý: khi di chuyển khối văn bản, hãy chú ý không đi qua các cạnh hiển thị của trang . - Kết thúc chỉnh sửa văn bản. Để thực hiện thao tác này, hãy nhấp chuột trái bên ngoài khối văn bản hoặc nhấn nút Esc.
- Thoát khỏi chế độ soạn thảo văn bản. Để thực hiện việc này, hãy chuyển sang bất kỳ tab nào khác.
- Lưu các thay đổi bạn đã thực hiện cho tài liệu bằng cách nhấp vào nút
 trên thanh công cụ của tab Tài liệu hoặc bằng cách chọn Tệp > Lưu trong trình đơn chính. Ngoài ra, bạn có thể sử dụng phím nóng Ctrl+S.
trên thanh công cụ của tab Tài liệu hoặc bằng cách chọn Tệp > Lưu trong trình đơn chính. Ngoài ra, bạn có thể sử dụng phím nóng Ctrl+S.
Cải thiện chỉnh sửa văn bản trong tài liệu được quét
Trước khi bắt đầu chỉnh sửa tài liệu được quét và tài liệu PDF có thể tìm kiếm, bạn có thể thực hiện các thao tác sau để cải thiện chỉnh sửa văn bản:
- Sửa hướng trang, độ nghiêng, văn bản bị biến dạng, và các phát hiện khác
Để thực hiện tô điểm những thay đổi đối với giao diện của tài liệu được quét, hãy nhấp vào nút Chỉnh sửa độ nghiêng và hướng trang trong thanh công cụ trong tab Chỉnh sửa nội dung và chọn Sửa độ nghiêng và hướng trang hiện tại (đối với một trang cụ thể hoặc cho toàn bộ tài liệu).
Lưu ý: nút Chỉnh sửa độ nghiêng và hướng trang xuất hiện trong thanh công cụ trên tab Chỉnh sửa nội dung chỉ dành cho những trang đó, nơi chương trình đã phát hiện văn bản nghiêng. - Nhận diện lại trang / tài liệu
Nếu trang chứa một lớp văn bản, nó sẽ được sử dụng khi chỉnh sửa văn bản. Để nhận diện trang từ đầu, hãy nhấp vào nút Lớp văn bản ở thanh công cụ và chọn Nhận dạng trang và thay thế lớp văn bản hiện tại... (cho trang cụ thể hoặc cho toàn bộ tài liệu).
Thao tác này sẽ mở Nhận dạng tài liệu hộp thoại.
Chọn ngôn ngữ thích hợp từ danh sách thả xuống ở nửa trên của nó.
Đánh dấu ô đánh dấu bên cạnh Chỉnh sửa đúng hướng trang và Chỉnh thẳng hình ảnh và chỉnh sửa độ phân giải hình ảnh ở phần dưới của cửa sổ.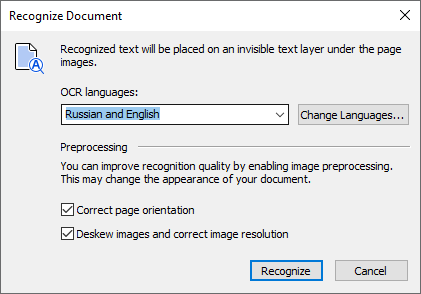
Nhấp vào Nhận dạng.
12.06.2024 14:32:05