- English (English)
- Bulgarian (Български)
- Chinese Simplified (简体中文)
- Chinese Traditional (繁體中文)
- Czech (Čeština)
- Dutch (Nederlands)
- French (Français)
- German (Deutsch)
- Greek (Ελληνικά)
- Hungarian (Magyar)
- Italian (Italiano)
- Japanese (日本語)
- Korean (한국어)
- Polish (Polski)
- Portuguese (Brazilian) (Português (Brasil))
- Slovak (Slovenský)
- Spanish (Español)
- Swedish (Svenska)
- Turkish (Türkçe)
- Ukrainian (Українська)
- Vietnamese (Tiếng Việt)
Indsætte og redigere tekst
PDF-redigeringsprogrammet i ABBYY FineReader PDF giver dig mulighed for at indsætte og redigere tekst i ethvert* PDF-dokument:
- PDF-dokumenter, som er oprettede ved brug af andre programmer
- scannede dokumenter
- søgbare PDF-dokumenter
Følgende funktioner er til rådighed:
- tilføje ny tekst
- slette tekst
- kopiere og indsætte tekst
- redigere formatteringen af teksten inden i de eksisterende tekstblokke
- ændre tekstblokstørrelsen
- flytte tekstblokke på en side
- rette sideretning, skævvridning, forvrænget tekst og andre fejl fundet i scannede dokumenter
* bortset fra PDF-dokumenter, som indeholder vektorgrafiktekst
Indsætte ny tekst
Ny tekst kan tilføjes til en side på følgende måder:
- Tilføj en ny tekstblok med Tilføj tekst værktøjet.
Dette er den mest praktiske måde at indsætte: - en stor mængde tekst
- en isoleret tekstblok
- Redigér en eksisterende tekstblok.
Dette er den mest praktiske måde at indsætte tekst, hvis du skal indsætte en relativt lille mængde tekst til en allerede eksisterende tekstblok. - Tilføj tekst med Sidehoved og sidefod værktøjet.
Dette er den mest praktiske måde at indsætte tekst, hvis du skal tilføje identisk tekst til adskillige sider på én gang.
Tilføje ny tekst med Tilføj tekst værktøjet
For at tilføje en ny tekstblok til et PDF-dokument:
- Skift til redigeringstilstand.
Du kan gøre det ved at navigere til Rediger indhold fanen eller ved hjælp af Ctrl+E -genvejstasten.
Bemærk: Du skal muligvis vente et stykke tid på, at programmet forbereder dokumentet til redigering. I løbet af denne tid vil en sideforberedelsesindikator blive vist under værktøjslinjen.
Hvis du gør det, vil tekst og billeder på siden blive markeret som separate blokke: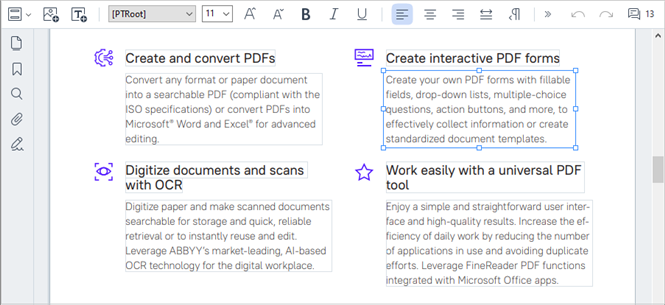
Bemærk: Når du arbejder med scannede dokumenter og søgbare PDF-filer, er det vigtigt at specificere de korrekte sprog, især når baggrundsgenkendelse er deaktiveret. For flere oplysninger, kan du se Dokumentfunktioner til overvejelse før OCR.
Råd: Før du starter dit arbejde med scannede dokumenter og søgbare PDF-dokumenter, er det nogle gange bedst at rette sideretningen, skævvridning, forvrænget tekst og andre fejl. - Klik på
 knappen på værktøjslinjen eller tryk på Ctrl+T på tastaturet. Dette vil aktivere redigeringsværktøjerne i værktøjslinjen.
knappen på værktøjslinjen eller tryk på Ctrl+T på tastaturet. Dette vil aktivere redigeringsværktøjerne i værktøjslinjen. - Placér markøren på det bestemte sted, hvor du vil tilføje en ny tekstblok, og afmærk en rektangulær figur i den rette størrelse for din nye tekstblok, eller venstreklik én gang for at frembringe en tekstblok i standardstørrelse.
Bemærk: Størrelsen på den nye tekstblok kan ikke være større end selve siden.
Bemærk: Du kan oprette nye tekstblokke over andre objekter. - Indsæt din tekst i den tekstblok du lige har oprettet.
Bemærk: Når du tilføjer en stor mængde tekst, skal du være forsigtig med ikke at overskride kanterne på selve siden. - Afslut tilføjelse af teksten. For at gøre dette, skal du venstreklikke på området uden for tekstblokken eller trykke på Esc-tasten.
- Gem de ændringer du har foretaget i dokumentet ved at klikke
 på knappen på værktøjslinjen i Dokument fanen eller ved at vælge Fil > Gem i hovedmenuen. Alternativt kan du bruge Ctrl + S hurtigtasten.
på knappen på værktøjslinjen i Dokument fanen eller ved at vælge Fil > Gem i hovedmenuen. Alternativt kan du bruge Ctrl + S hurtigtasten. - Hvis du vil afslutte tekstredigeringstilstanden, skal du skifte til en anden fane.
Redigere eksisterende tekst
Sådan redigeres tekst i et PDF-dokument:
- Skift til redigeringstilstand.
Du kan gøre det ved at navigere til Rediger indhold fanen eller ved hjælp af Ctrl+E -genvejstasten.
Bemærk: Du skal muligvis vente et stykke tid for programmet at forberede teksten til redigering. I løbet af denne tid vil en sideforberedelsesindikator blive vist under værktøjslinjen.
Dette markerer tekst og billeder på siden som separate blokke: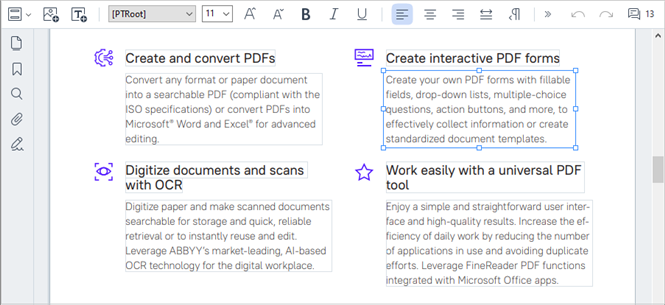
Bemærk: Når du arbejder med scannede dokumenter og søgbare PDF-filer, er det vigtigt at specificere de korrekte sprog, især når baggrundsgenkendelse er deaktiveret. For flere oplysninger, kan du se Dokumentfunktioner til overvejelse før OCR.
Råd: Før du starter dit arbejde med scannede dokumenter og søgbare PDF-dokumenter, er det nogle gange bedst at rette sideretningen, skævvridning, forvrænget tekst og andre fejl. - Redigér teksten i PDF-dokumentet.
Du kan: - Tilføje ny tekst til en eksisterende tekstblok
For at gøre dette, skal du placere markøren, hvor du vil oprette tekstblokken, og indtaste den passende tekst, eller indsætte teksten fra udklipsholderen.
Programmet vælger automatisk en passende skrifttype.
Bemærk: Navnet på den nuværende skrifttype vises på listen i værktøjslinjen. Et par firkantede parenteser omkring skrifttypenavnet betyder, at skriftypen er bygget ind i det redigerede PDF-dokument, men ikke er blevet installeret på dit system. For at bruge denne skrifttype, når du indtaster ny tekst, skal du først installere den på dit system. Ellers vil programmet vælge standardskrifttypen. - Slet tekst fra en eksisterende tekstblok
For at gøre dette, skal du vælge den tekst du vil slette, og slette den. - Slet en hel tekstblok
For at gøre dette, skal du: - Holde Ctrl-knappen nede, og venstreklikke på tekstblokken.
Alternativt, kan du vælge en tekstblok ved at venstreklikke inden i den, placere markøren på én af blokkens kanter, og vælge den ved at venstreklikke på den, når markørens udseende skifter til .
. - Slet tekstblokken ved at trykke på Slet.
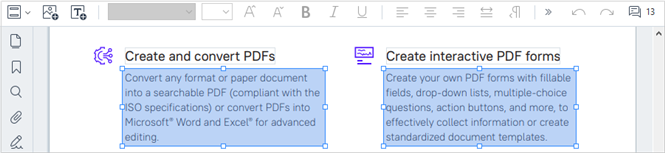
- Ændr formatteringen af tekst
For at gøre dette, markeres den relevante tekst inde i en tekstblok og redigeres ved brug af de passende værktøjslinjeknapper:
- Ændr størrelsen på en tekstblok
For at gøre dette, skal du først vælge den passende tekstblok ved at venstreklikke inden i den. Tekstblokkens kanter vil nu have små firkantede ikoner på sig.
Placér markøren oven på én af de firkantede ikoner. Når markørens udseende skifter til , skal du holde venstre musseknap nede, og trække markøren, så tekstblokkens størrelse ændres til den størrelse du ønsker.
, skal du holde venstre musseknap nede, og trække markøren, så tekstblokkens størrelse ændres til den størrelse du ønsker.
Bemærk: Når du ændrer en tekstbloks størrelse, skal du være forsigtig ikke at overskride kanterne på siden. - Flyt tekstblokke rundt på en side
For at gøre dette, skal du holde Ctrl-knappen nede, og placere mussemarkøren oven på en tekstblok. Hold venstre musseknap nede sammen med Ctrl-knappen, og træk blokken til det passende sted, mens du holder både Ctrl-knappen og venstre musseknap nede.
Alternativt, kan du vælge en tekstblok ved at venstreklikke inden i den, placere markøren på en af dens kanter, og flytte den ved at holde venstre musseknap nede, når markørens udseende skifter til .
.
Bemærk: Når du flytter en tekstblok, skal du være forsigtig ikke at overskride de synlige kanter på siden. - Afslut redigering af teksten. For at gøre dette, skal du venstreklikke uden for tekstblokken, eller trykke på Esc-knappen.
- Afslut tekstredigeringstilstand. For at gøre dette skal du skifte til en anden fane.
- Gem de ændringer du har foretaget i dokumentet ved at klikke
 på knappen på værktøjslinjen på Dokument fanen eller ved at vælge Fil > Gem i hovedmenuen. Alternativt kan du bruge Ctrl + S hurtigtasten.
på knappen på værktøjslinjen på Dokument fanen eller ved at vælge Fil > Gem i hovedmenuen. Alternativt kan du bruge Ctrl + S hurtigtasten.
Forbedre tekstredigering i scannede dokumenter
Før du begynder at redigere scannede dokumenter og søgbare PDF-dokumenter, kan du gøre følgende for at forbedre tekstredigeringen:
- Ret sideretningen, skævvridning, forvrænget tekst og andre fejl
Hvis du vil foretage kosmetiske ændringer i udseendet af et scannet dokument, skal du klikke på Korrigér Skævhed og Sideorientering knappen på værktøjslinjen i Rediger indhold fanen og vælge Korrigér Skævhed og Orientering for den Aktuelle Side (for en bestemt side eller for hele dokumentet).
Bemærk: Korrigér Skævhed og Sideorientering knappen vises kun på værktøjslinjen på Rediger indhold fanen for de sider, hvor programmet har registreret tekstskævheder. - Genkend en side / et dokument igen
Hvis en side indeholder et tekstlag, bruges det ved redigering af teksten. For at genkende en side fra starten, skal du klikke på Tekstlag knappen i værktøjslinjen, og vælge Anerkend Siden og Erstat Gældende Tekstlag... (for en bestemt side eller for hele dokumentet).
Dette vil åbne Anerkend Dokument dialogboksen.
Vælg det passende sprog fra rullelistens øvre halvdel.
Markér dens afkrydsningsfelter ved siden af Korrekt sideorientering og Ret op på billeder og korrigér billedopløsning i den nedre del af vinduet.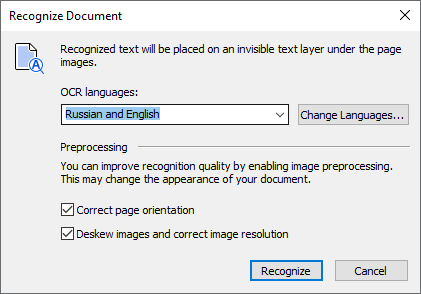
Klik på Genkend.
12.06.2024 14:29:24