- English (English)
- Bulgarian (Български)
- Chinese Simplified (简体中文)
- Chinese Traditional (繁體中文)
- Czech (Čeština)
- Danish (Dansk)
- Dutch (Nederlands)
- French (Français)
- German (Deutsch)
- Greek (Ελληνικά)
- Hungarian (Magyar)
- Italian (Italiano)
- Japanese (日本語)
- Korean (한국어)
- Polish (Polski)
- Portuguese (Brazilian) (Português (Brasil))
- Slovak (Slovenský)
- Spanish (Español)
- Swedish (Svenska)
- Turkish (Türkçe)
- Vietnamese (Tiếng Việt)
Додавання та редагування тексту
PDF-редактор програми ABBYY FineReader PDF дозволяє додавати й редагувати текст у будь-яких PDF-документах*:
- PDF-документах, створених в інших додатках,
- відсканованих документах,
- PDF-документах з можливістю пошуку.
Ви можете:
- додати текст,
- видалити текст,
- скопіювати й вставити текст з буферу обміну,
- змінити форматування тексту в межах текстового блоку,
- змінити розмір текстового блоку,
- перемістити текстовий блок в межах сторінки,
- виправити орієнтацію сторінки, перекіс, спотворення рядків та інші дефекти у відсканованих документах.
* крім PDF документів, в яких текст – це векторна графіка
Додавання тексту
Додати текст на сторінку за допомогою таких дій:
- Додати новий текстовий блок за допомогою інструмента Додати текст.
Цим способом зручніше скористатися, якщо потрібно додати: - великий обсяг тексту,
- ізольовано розташований на сторінці текст.
- Відредагувати існуючий текстовий блок.
Цим способом зручніше скористатися, якщо потрібно додати невеликий обсяг тексту в існуючий текстовий блок. - Додати текст за допомогою інструменту Колонтитул.
Цим способом зручніше скористатися, якщо потрібно додати однаковий текст на декілька сторінок.
Додавання тексту за допомогою інструменту Додати текст
Щоб додати текстовий блок в PDF-документ:
- Перейдіть у режим редагування.
Для цього перейдіть на вкладку Редагування або скористайтеся комбінацією гарячих клавіш Ctrl+E.
Зауваження. Можливо, вам доведеться зачекати деякий час, поки програма підготує документ для редагування. У цей час індикатор підготовки сторінки відображатиметься під панеллю інструментів.
У результаті текст та малюнки на сторінці будуть розділені на окремі блоки: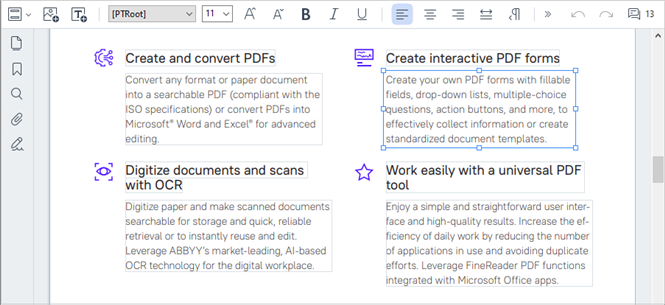
Зауваження. При роботі зі відсканованими документами й PDF-документами з можливістю пошуку важливо вказати правильні мови документа, особливо при вимкненому фоновому розпізнаванні. Детальніше див. "Як врахувати характеристики вихідного документа".
Порада. Перед початком роботи з відсканованими документами й PDF-документами з можливістю пошуку буває корисно виправити орієнтацію сторінки, перекіс, спотворення рядків й інші дефекти. - На панелі інструментів натисніть кнопку
 або скористайтеся комбінацією гарячих клавіш Ctrl+T.
або скористайтеся комбінацією гарячих клавіш Ctrl+T.
Інструменти редагування на панелі інструментів стануть активними. - Встановіть курсор в тому місці документа, де ви хочете додати текстовий блок, і намалюйте прямокутник текстового блоку потрібного розміру або просто клацніть лівою кнопкою миші.
Зауваження. Розмір створюваного текстового блоку обмежений розмірами сторінки.
Зауваження. Ви можете створювати нові текстові блоки поверх інших об'єктів. - Введіть текст у створений текстовий блок.
Зауваження. При додаванні великого обсягу тексту стежте за тим, щоб він не вийшов за видимі межі сторінки. - Завершіть додавання тексту. Для цього клацніть лівою кнопкою миші на вільній області за межами текстового блоку або натисніть Esc.
- Збережіть зміни у документі, натиснувши кнопку
 на панелі інструментів Документ вкладки, або вибравши команду головного меню Файл > Зберегти, або скориставшись комбінацією гарячих клавіш Ctrl+S.
на панелі інструментів Документ вкладки, або вибравши команду головного меню Файл > Зберегти, або скориставшись комбінацією гарячих клавіш Ctrl+S. - Щоб вийти з режиму редагування, перейдіть на будь-яку іншу вкладку.
Редагування тексту
Щоб відредагувати текст в PDF-документі:
- Перейдіть у режим редагування.
Для цього перейдіть на вкладку Редагування або скористайтеся комбінацією гарячих клавіш Ctrl+E.
Зауваження. Можливо, вам доведеться зачекати деякий час, поки програма підготує документ для редагування. У цей час індикатор підготовки сторінки відображатиметься під панеллю інструментів.
У результаті текст та малюнки на сторінці будуть розділені на окремі блоки: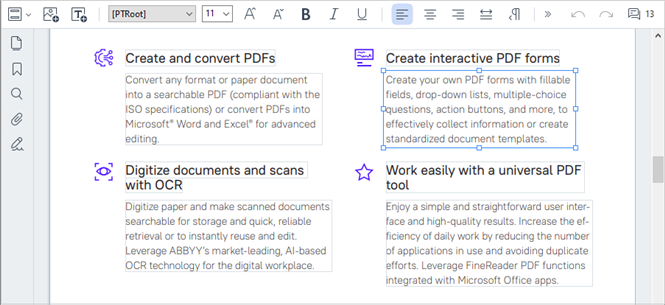
Зауваження. При роботі зі відсканованими документами й PDF-документами з можливістю пошуку важливо вказати правильні мови документа, особливо при вимкненому фоновому розпізнаванні. Детальніше див. "Як врахувати характеристики вихідного документа".
Порада. Перед початком роботи з відсканованими документами й PDF-документами з можливістю пошуку буває корисно виправити орієнтацію сторінки, перекіс, спотворення рядків й інші дефекти. - Відредагуйте текст на сторінці PDF-документа.
Ви можете: - Додати текст в існуючий текстовий блок
Для цього встановіть курсор в потрібне місце текстового блоку і введіть текст або вставте його з буфера обміну.
Програма вибере потрібний шрифт.
Зауваження. Назва використовуваного шрифту відображається у списку на панелі інструментів. Якщо назву шрифту взято у квадратні дужки, це означає, що шрифт вбудовано в редагований PDF-документ, але не встановлено в системі. Щоб набрати текст цим шрифтом, необхідно заздалегідь встановити його в системі. Інакше програма вибере шрифт за замовчуванням. - Видалити текст з текстового блоку
Для цього видІліть текст в текстовому блоці й видаліть його. - Видалити текстовий блок повністю
Для цього: - Натисніть клавішу Crtl і, утримуючи її, клацніть лівою кнопкою миші на текстовому блоці.
або
Виберіть текстовий блок, клацнувши лівою кнопкою миші всередині нього і наведіть курсор на кордон текстового блоку. Коли курсор набуде вигляду , виділіть текстовий блок, клацнувши лівою кнопкою миші.
, виділіть текстовий блок, клацнувши лівою кнопкою миші. - Видаліть текстовий блок натисненням клавіші Delete.
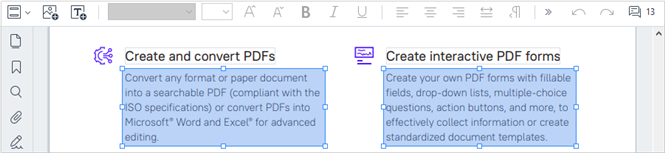
- Змінити форматування тексту
Для цього виділіть текст, який потрібно відформатувати, всередині текстового блоку і внесіть зміни за допомогою кнопок на панелі інструментів:
- Змінити розмір текстового блоку
Для цього виберіть текстовий блок, клацнувши лівою кнопкою миші всередині нього.
На кордоні текстового блоку з'явиться рамка з «квадратиками».
Наведіть курсор на кордон текстового блоку в області «квадратика» і, коли він набуде вигляду , затисніть ліву кнопку миші і, утримуючи її, змініть розмір текстового блоку.
, затисніть ліву кнопку миші і, утримуючи її, змініть розмір текстового блоку.
Зауваження. При зміні розміру текстового блоку стежте за тим, щоб він не вийшов за видимі межі сторінки. - Перемістити текстовий блок в межах сторінки
Для цього натисніть клавішу Crtl і, утримуючи її, наведіть курсор на текстовий блок. Затисніть ліву кнопку миші і, утримуючи одночасно її і клавішу Ctrl, перетягніть текстовий блок в потрібне місце.
Або виберіть текстовий блок, клацнувши лівою кнопкою миші всередині нього і наведіть курсор на кордон текстового блоку. Коли курсор набуде вигляду , затисніть ліву кнопку миші і, утримуючи її, перетягніть текстовий блок в потрібне місце.
, затисніть ліву кнопку миші і, утримуючи її, перетягніть текстовий блок в потрібне місце.
Зауваження. При переміщенні текстового блоку стежте за тим, щоб він не вийшов за видимі межі сторінки. - Завершіть редагування тексту. Для цього клацніть лівою кнопкою миші на вільній області або натисніть Esc.
- Вийдіть із режиму редагування. Для цього перейдіть на будь-яку іншу вкладку.
- Збережіть зміни у документі, натиснувши кнопку
 на панелі інструментів Документ вкладки, або вибравши команду головного меню Файл > Зберегти, або скориставшись комбінацією гарячих клавіш Ctrl+S.
на панелі інструментів Документ вкладки, або вибравши команду головного меню Файл > Зберегти, або скориставшись комбінацією гарячих клавіш Ctrl+S.
Як поліпшити редагування тексту у відсканованих документах
Перед редагуванням відсканованих документів і PDF-документів з можливістю пошуку буває корисно:
- Виправити орієнтацію сторінки, перекіс, спотворення рядків й інші дефекти
Щоб виправити вигляд сторінки відсканованого документа, на панелі інструментів вкладки Редагування, натисніть кнопку Виправити перекошення й орієнтацію сторінок і виберіть Виправити перекошення й орієнтацію сторінки (на сторінці або по всьому документу).
Зауваження. Кнопка Виправити перекошення й орієнтацію сторінок з'являється на панелі інструментів вкладки Редагування тільки для тих сторінок, на яких програма виявила перекіс тексту. - Перерозпізнати сторінку / документ
Якщо на сторінці є текстовий шар, він буде використаний при редагуванні тексту. Щоб перерозпізнати сторінку, на панелі інструментів натисніть кнопку Текстовий шар і виберіть Розпізнати сторінку та замінити на ній текстовий шар... (на поточній сторінці або у всьому документі).
Відкриється вікно Розпізнати документ.
Виберіть мови розпізнавання у верхній частині вікна.
Виберіть опції Виправити орієнтацію сторінок і Виправити перекіс, викривлення рядків та інші дефекти в нижній частині вікна.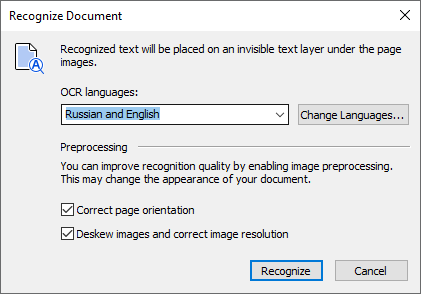
Натисніть Розпізнати.
12.06.2024 14:31:57