- English (English)
- Bulgarian (Български)
- Chinese Simplified (简体中文)
- Chinese Traditional (繁體中文)
- Czech (Čeština)
- Danish (Dansk)
- Dutch (Nederlands)
- German (Deutsch)
- Greek (Ελληνικά)
- Hungarian (Magyar)
- Italian (Italiano)
- Japanese (日本語)
- Korean (한국어)
- Polish (Polski)
- Portuguese (Brazilian) (Português (Brasil))
- Slovak (Slovenský)
- Spanish (Español)
- Swedish (Svenska)
- Turkish (Türkçe)
- Ukrainian (Українська)
- Vietnamese (Tiếng Việt)
Insertion et édition de texte
L'éditeur de PDF de ABBYY FineReader PDF vous permet d'insérer et d'éditer du texte dans n'importe quel* document PDF :
- documents PDF créés à l'aide d'autres applications
- documents numérisés
- documents PDF interrogeables
Vous avez le choix entre les fonctions suivantes :
- ajouter du texte
- supprimer du texte
- copier et coller du texte depuis le presse-papiers
- modifier le formatage du texte à l'intérieur des blocs de texte existants
- modifier la taille du bloc de texte
- déplacer les blocs de texte sur une page
- corriger l'orientation de la page, l'inclinaison, la déformation du texte et les autres défauts décelés dans des documents numérisés
* hormis les documents PDF contenant du texte dans des graphiques vectoriels
Insertion d'un nouveau texte
Un nouveau texte peut être ajouté sur une page des manières suivantes :
- Ajout d'un nouveau bloc de texte à l'aide de l'outil Ajouter du texte.
Cette méthode est la plus pratique pour insérer : - un volume important de texte
- un bloc de texte isolé
- Édition d'un bloc de texte existant.
Cette méthode est la plus pratique pour ajouter un volume de texte relativement petit à un bloc de texte déjà existant. - Ajouter du texte à l'aide de l'outil En-tête et pied de page.
Cette méthode d'insertion de texte est la plus pratique si vous devez ajouter du texte identique sur plusieurs pages à la fois.
Ajout de texte nouveau à l'aide de l'outil Ajouter du texte
Pour ajouter un nouveau bloc de texte dans un document PDF :
- Passer en mode d'édition.
Vous pouvez faire cela en accédant à l'onglet Modifier le contenu ou en utilisant les touches de raccourci Ctrl+E.
Remarque : vous devrez peut-être attendre un certain temps avant que le programme prépare le document à éditer. Pendant ce temps, un indicateur de préparation de page sera affiché sous la barre d'outils.
Cela fera en sorte que le texte et les images sur la page seront marqués comme des blocs séparés :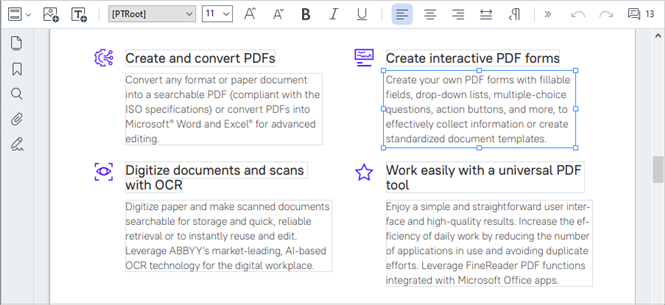
Remarque : lorsque vous utilisez des documents numérisés et des documents PDF interrogeables, il est important d'indiquer les langues sans commettre d'erreurs, tout particulièrement si la reconnaissance en arrière-plan n'est pas activée. Pour plus de détails, reportez-vous à Caractéristiques du document à prendre en compte avant l'OCR.
Conseil : avant de commencer le travail sur des documents numérisés et des documents PDF interrogeables, il est parfois préférable decorriger l'orientation de la page, son inclinaison, la distorsion du texte et d'autres défauts. - Cliquez sur le bouton
 de la barre d'outils ou appuyez sur Ctrl + T sur clavier. Cela activera les outils d'édition dans la barre d'outils .
de la barre d'outils ou appuyez sur Ctrl + T sur clavier. Cela activera les outils d'édition dans la barre d'outils . - Placez le curseur à l'endroit précis où vous souhaitez ajouter un nouveau bloc de texte et cochez une forme rectangulaire de la taille adaptée à votre nouveau bloc de texte ou faites un clic gauche pour obtenir une forme par défaut pour le bloc de texte.
Remarque : la taille du nouveau bloc de texte ne peut pas être supérieure à celle de la page elle-même.
Remarque : vous pouvez créer de nouveaux blocs de texte sur d'autres objets. - Tapez votre texte dans le bloc de texte que vous venez de créer.
Remarque : lors de l'ajout d'un volume important de texte, veillez à ne pas aller au-delà des bords de la page elle-même. - Terminer l'ajout de texte. Pour ce faire, faites un clic gauche sur la zone à l'extérieur du bloc de texte ou appuyez sur la touche Échap.
- Enregistrez les modifications que vous avez apportées au document en cliquant sur le bouton
 de la barre d'outils dans l'onglet Document, ou encore en sélectionnant Fichier > Enregistrer dans le menu principal. Vous pouvez aussi utiliser les touches de raccourci Ctrl+S.
de la barre d'outils dans l'onglet Document, ou encore en sélectionnant Fichier > Enregistrer dans le menu principal. Vous pouvez aussi utiliser les touches de raccourci Ctrl+S. - Pour quitter le mode d'édition de texte, passez à n'importe quel autre onglet.
Modification de texte existant
Pour modifier le texte d'un document PDF :
- Passer en mode d'édition.
Vous pouvez faire cela en accédant à l'onglet Modifier le contenu ou en utilisant les touches de raccourci Ctrl+E.
Remarque : vous devrez peut-être attendre un certain temps avant que le programme prépare le texte pour l'édition. Pendant ce temps, un indicateur de préparation de page sera affiché sous la barre d'outils.
Cela fera en sorte que le texte et les images sur la page seront marqués comme des blocs séparés :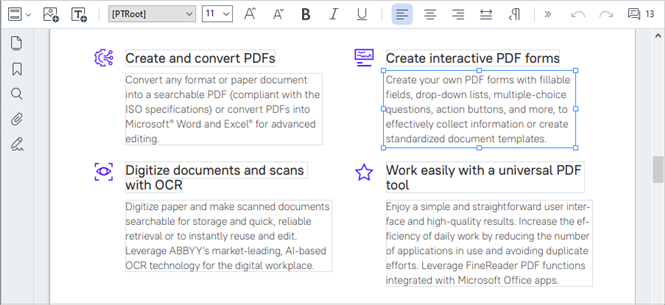
Remarque : lorsque vous utilisez des documents numérisés et des documents PDF interrogeables, il est important d'indiquer les langues sans commettre d'erreurs, tout particulièrement si la reconnaissance en arrière-plan n'est pas activée. Pour plus de détails, reportez-vous à Caractéristiques du document à prendre en compte avant l'OCR.
Conseil : avant de commencer le travail sur des documents numérisés et des documents PDF interrogeables, il est parfois préférable de corriger l'orientation de la page, son inclinaison, la distorsion du texte et d'autres défauts. - Modifier du texte dans un document PDF.
Vous pouvez : - Ajouter du texte à un bloc de texte existant
Pour ce faire, placez le curseur à l'endroit où vous souhaitez créer le bloc de texte et tapez le texte en question ou collez le texte à partir du presse-papiers.
Le programme choisira automatiquement une police adaptée.
Remarque : le nom de la police actuelle est affiché dans la liste de la barre d'outils. Une paire de crochets autour d'un nom de police signifie que la police est intégrée au document PDF modifié, mais qu'elle n'a pas été installée sur votre système. Pour utiliser cette police lors de la saisie d'un nouveau texte, commencez par l'installer sur votre système. Sinon, le programme choisira la police par défaut. - Supprimer du texte d'un bloc de texte existant
Pour ce faire, sélectionnez le texte que vous souhaitez supprimer et supprimez-le. - Supprimer un bloc de texte entier
Pour ce faire : - maintenez le bouton Ctrl enfoncé et faites un clic gauche sur le bloc de texte.
Sinon, vous pouvez sélectionner un bloc de texte en faisant un clic gauche à l'intérieur de celui-ci, placer le curseur sur l'un des bords du bloc et le sélectionner en faisant un clic gauche lorsque le curseur devient .
. - Supprimez le bloc de texte en appuyant sur Supprimer.
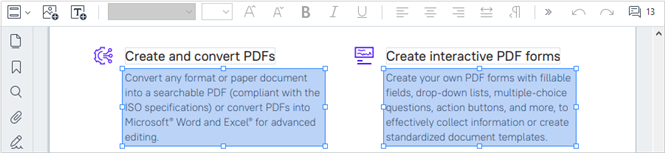
- Changer le formatage du texte
Pour cela, sélectionnez le texte approprié à l'intérieur d'un bloc de texte et modifiez-le à l'aide des boutons appropriés de la barre d'outils appropriée :
- Changer la taille d'un bloc de texte
Pour ce faire, commencez par sélectionner le bloc de texte concerné en faisant un clic gauche à l'intérieur de celui-ci. De petites icônes carrées apparaîtront alors sur les bords du bloc de texte.
Placez le curseur en haut de l'une de ces icônes carrées. Lorsque le curseur devient , maintenez le bouton gauche de la souris enfoncé et déplacez le curseur pour faire passer la taille du bloc de texte à la taille souhaitée.
, maintenez le bouton gauche de la souris enfoncé et déplacez le curseur pour faire passer la taille du bloc de texte à la taille souhaitée.
Remarque : lors du changement de la taille d'un bloc de texte, veillez à ne pas aller au-delà des bords de la page. - Déplacer les blocs de texte sur une page
Pour ce faire, maintenez le bouton Ctrl enfoncé et placez le curseur de la souris en haut d'un bloc de texte. Maintenez le bouton gauche de la souris et le bouton Ctrl enfoncés pour déplacer la bloc là où vous le souhaitez sans jamais relâcher ni le bouton Ctrl ni le bouton gauche de la souris.
Sinon, vous pouvez sélectionner un bloc de texte en faisant un clic gauche à l'intérieur de celui-ci, placer le curseur sur l'un de ses bords et le déplacer en maintenant le bouton gauche de la souris enfoncé lorsque le curseur devient .
.
Remarque : lorsque vous déplacez un bloc de texte, veillez à ne pas aller au-delà des bords visibles de la page. - Terminer l'édition du texte. Pour ce faire, faites un clic gauche sur le bloc de texte ou appuyez sur la touche Échap.
- Quitter le mode d'édition de texte. Pour cela, basculez vers n'importe quel autre onglet.
- Enregistrez les modifications que vous avez apportées au document en cliquant sur le bouton
 dans la barre d'outils de l'onglet Document, ou encore en sélectionnant Fichier > Enregistrer dans le menu principal. Vous pouvez aussi utiliser les touches de raccourci Ctrl+S.
dans la barre d'outils de l'onglet Document, ou encore en sélectionnant Fichier > Enregistrer dans le menu principal. Vous pouvez aussi utiliser les touches de raccourci Ctrl+S.
Amélioration de l'édition de texte dans les documents numérisés
Avant de commencer l'édition de documents numérisés et de documents PDF interrogeables, vous pouvez procéder à ce qui suit pour améliorer l'édition du texte :
- Pour apporter des modifications cosmétiques à l'apparence d'un document numérisé, cliquez sur le bouton Corriger l'inclinaison et l'orientation de page de la barre d'outils dans l'onglet Modifier le contenu et sélectionnez Inclinaison et orientation correctes pour la page actuelle(pour une page en particulier ou pour l'ensemble du document).

Remarque : le bouton Corriger l'inclinaison et l'orientation de page apparaît dans la barre d'outils de l'onglet Modifier le contenu uniquement pour les pages où le programme a détecté une inclinaison du texte. - Relancer la reconnaissance d'une page/d'un document
Si une page inclut une couche de texte, elle sera utilisée lors de l'édition du texte. Pour reconnaître une page à partir de zéro, cliquez sur le bouton Calque de texte dans la barre d'outils et sélectionnez Reconnaître la page et remplacer le calque de texte existant... (pour une page spécifique ou pour le document dans son intégralité).
La Reconnaître le document boîte de dialogue s'ouvrira.
Sélectionnez la langue adéquate dans la moitié supérieure de la liste déroulante.
Cochez les cases en regard de Corriger l'orientation des pages et de Réaligner les images et corriger la résolution d'image dans la partie inférieure de la fenêtre.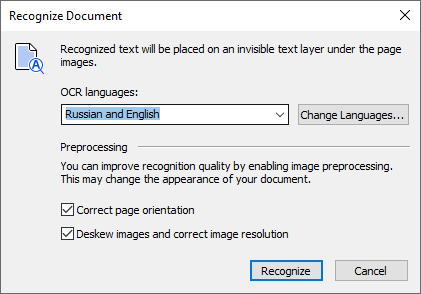
Cliquez sur Reconnaître.
6/12/2024 2:30:16 PM

