- English (English)
- Bulgarian (Български)
- Chinese Simplified (简体中文)
- Chinese Traditional (繁體中文)
- Czech (Čeština)
- Danish (Dansk)
- Dutch (Nederlands)
- German (Deutsch)
- Greek (Ελληνικά)
- Hungarian (Magyar)
- Italian (Italiano)
- Japanese (日本語)
- Korean (한국어)
- Polish (Polski)
- Portuguese (Brazilian) (Português (Brasil))
- Slovak (Slovenský)
- Spanish (Español)
- Swedish (Svenska)
- Turkish (Türkçe)
- Ukrainian (Українська)
- Vietnamese (Tiếng Việt)
Si l'image de votre document contient des défauts et que la précision de l'OCR est faible
Les lignes de texte distordues, l'inclinaison, le bruit et autres défauts fréquemment rencontrés sur les images numérisées et photos numériques peuvent réduire la qualité de la reconnaissance. ABBYY FineReader fournit une variété d'outils automatiques et manuels pour la suppression de ces défauts.
Comment modifier manuellement les images
Si vous désactivez les fonctionnalités de prétraitement automatique, ou si vous souhaitez prétraiter des pages spécifiques, vous pouvez utiliser l'Éditeur d'image pour éditer manuellement les images des pages.
Suivez ces instructions pour éditer manuellement une image :
- Ouvrez l'Éditeur d'OCR puis ouvrez l'Éditeur d'image :
- Cliquez sur
 la barre d'outils du volet Image ou
la barre d'outils du volet Image ou - Cliquez sur Édition > Modifier les images de pages....
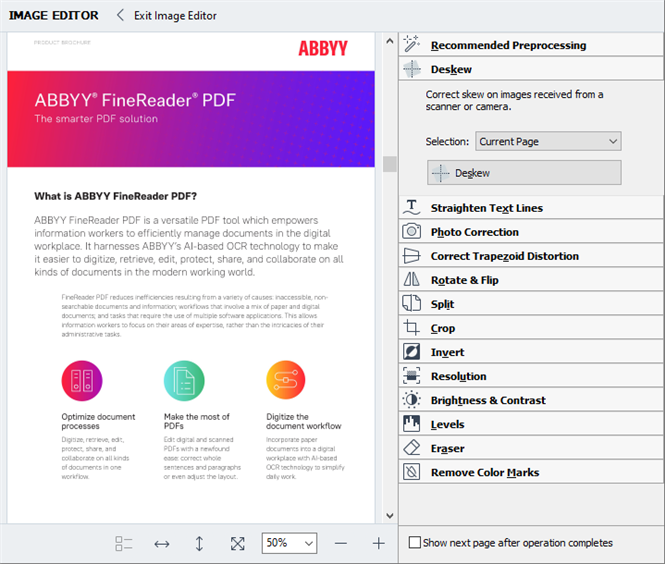
- Le Éditeur d'Images ouvrira et affichera la page actuellement sélectionnée. Le volet le plus à droite de l'Éditeur d'image comporte les outils d'édition d'image.
- Cliquez sur l'outil que vous souhaitez utiliser et appliquez-le à l'image. Les modifications résultantes s'afficheront dans le volet Image . La plupart des outils peuvent s'appliquer à la fois aux pages sélectionnées et à toutes les pages dans le document. Vous pouvez spécifier les pages que vous souhaitez éditer via la Sélection liste déroulante de l'outil, dans laquelle vous pouvez sélectionner toutes pages paires/impaires, la page actuelle ou les pages sélectionnées si plusieurs pages sont sélectionnées dans le Pages volet.
- Une fois l'édition des images terminée, cliquez sur le Quitter l'Éditeur d'images bouton situé dans la partie supérieure de l'Éditeur d'image.
L'éditeur d'images contient les outils suivants :
- Prétraitement recommandé
Le programme déterminera et appliquera automatiquement les corrections nécessaires selon le type d'image. Les corrections applicables peuvent inclure la suppression du bruit et du flou, l'inversion des couleurs pour éclaircir l'arrière-plan par rapport au texte, la correction de l'inclinaison, le redressement des lignes de texte, la correction des distorsions trapézoïdales et le rognage des bordures d'image. - Réaligner
Corrige l'inclinaison de l'image. - Redresser les lignes de texte
Redresse toutes les lignes de texte incurvées sur l'image. - Correction de photos
Les outils de cette catégorie vous permettent de redresser les lignes de texte, de supprimer le bruit et le flou et de blanchir la couleur d'arrière-plan. - Corriger la distorsion trapézoïdale
Corrige les distorsions trapézoïdales et supprime les bords de l'image qui ne contiennent aucune donnée utile.
Lorsque cet outil est sélectionné, une grille bleue apparaît sur l'image. Faites glisser les coins de la grille vers les coins de l'image afin que les lignes horizontales de la grille deviennent parallèles aux lignes de texte. Cliquez sur Corriger le bouton pour appliquer les modifications. - Pivoter et basculer
Les outils de cette catégorie vous permettent de faire pivoter les images et de les retourner verticalement ou horizontalement pour que le texte de l'image soit dans le bon sens. - Scinder
Les outils de cette catégorie vous permettent de scinder l'image en plusieurs parties. Cela peut s'avérer utile si vous numérisez un livre et si vous devez scinder les pages en regard. - Rogner
Supprime les bords de l'image s'ils ne contiennent aucune information utile. - Inverser
Inverse les couleurs de l'image. Cela peut s'avérer utile si vous traitez des couleurs de texte non standard (texte clair sur un fond foncé). - Résolution
Modifie la résolution de l'image. - Luminosité et contraste
Modifie la luminosité et le contraste de l'image. - Niveaux
Cet outil vous permet d'ajuster les niveaux de couleur des images en modifiant l'intensité des ombres, de la lumière et des demi-tons.
Pour augmenter le contraste d'une image, déplacez les curseurs de gauche et de droite sur L'histogramme de Niveaux d'entrées. La plage de couleurs du clair au sombre contient 255 incréments. Le curseur de gauche définit la couleur qui sera considérée comme étant la partie la plus noire de l'image et le curseur de droite définit la couleur qui sera considérée comme étant la partie la plus blanche de l'image. Déplacer le curseur du milieu vers la droite assombrira l'image et le déplacer vers la gauche l'éclaircira.
Ajustez le niveau de sortie pour diminuer le contraste de l'image. - Gomme
Supprime une partie de l'image. - Supprimer les marques de couleurs
Supprime toute marque et signature de couleur apposée avec un crayon pour faciliter la reconnaissance du texte obscurci par ces marques. Cet outil a été conçu pour numériser les documents avec un arrière-plan blanc et ne doit pas être utilisé avec les photos et documents numériques avec un arrière-plan coloré.
6/12/2024 2:30:16 PM