- English (English)
- Bulgarian (Български)
- Chinese Simplified (简体中文)
- Chinese Traditional (繁體中文)
- Czech (Čeština)
- Danish (Dansk)
- Dutch (Nederlands)
- German (Deutsch)
- Greek (Ελληνικά)
- Hungarian (Magyar)
- Italian (Italiano)
- Japanese (日本語)
- Korean (한국어)
- Polish (Polski)
- Portuguese (Brazilian) (Português (Brasil))
- Slovak (Slovenský)
- Spanish (Español)
- Swedish (Svenska)
- Turkish (Türkçe)
- Ukrainian (Українська)
- Vietnamese (Tiếng Việt)
Mots de passe et autorisations
Lorsque vous créez un document PDF, vous pouvez définir des mots de passe pour le protéger d'un accès, d'une modification ou d'une impression non autorisés. Un document PDF peut être protégé avec un mot de passe document Open et/ou un mot de passe à permission.
Si un document PDF est protégé de l'accès non autorisé, il peut uniquement être ouvert après la saisie du mot de passe Document Open spécifié par l'auteur du document. Si le document est protégé de l'édition et de l'impression non autorisées, ces actions seront possibles uniquement après avoir saisi le mot de passe à permission spécifié par l'auteur. Le mot de passe à permission peut également être utilisé pour ouvrir un document PDF protégé.
Suivez les instructions ci-dessous pour protéger un document par un mot de passe.
- Cliquez sur le bouton
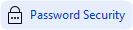 de la barre d'outils dans l'onglet Sécurité, ou cliquez sur Sécurité > Sécurité des mots de passe...
de la barre d'outils dans l'onglet Sécurité, ou cliquez sur Sécurité > Sécurité des mots de passe...
La Paramètres de sécurité boîte de dialogue s'ouvre. - Si vous souhaitez protéger votre document d'une ouverture non autorisée, sélectionnez Limiter l'accès à l'Aide d'un Mot de passe d'ouverture de document l'option.
- Tapez un mot de passe document Open et confirmez-le.
 Vous pouvez désactiver Masquer les caractères l'option. Dans ce cas, les caractères que vous saisissez seront affichés à l'écran et vous n'aurez pas à saisir votre mot de passe à nouveau.
Vous pouvez désactiver Masquer les caractères l'option. Dans ce cas, les caractères que vous saisissez seront affichés à l'écran et vous n'aurez pas à saisir votre mot de passe à nouveau. - Si vous souhaitez empêcher une impression, une modification ou une copie non autorisée du document, sélectionnez Limiter l'impression et la modification à l'Aide d'un Mot de passe d'autorisation l'option.
- Tapez le mot de passe à permission et confirmez-le.
 Le mot de passe document Open et le mot de passe à permission doivent être différents.
Le mot de passe document Open et le mot de passe à permission doivent être différents. - À partir de Impression la liste déroulante, sélectionnez une résolution d'impression pour votre document.
- À partir de Modification la liste déroulante, sélectionnez les opérations de modification autorisées.
- Si vous souhaitez autoriser les utilisateurs à copier et modifier le contenu de votre document, sélectionnez les options correspondantes.
- Sélectionnez un niveau de cryptage et les éléments à crypter.
- Cliquez sur OK.
Vous serez à nouveau invité à confirmer les mots de passe. Vous pouvez enregistrer les modifications apportées au document ouvert ou créer un nouveau document.
6/12/2024 2:30:16 PM