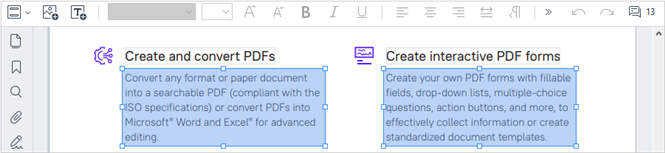- English (English)
- Bulgarian (Български)
- Chinese Traditional (繁體中文)
- Czech (Čeština)
- Danish (Dansk)
- Dutch (Nederlands)
- French (Français)
- German (Deutsch)
- Greek (Ελληνικά)
- Hungarian (Magyar)
- Italian (Italiano)
- Japanese (日本語)
- Korean (한국어)
- Polish (Polski)
- Portuguese (Brazilian) (Português (Brasil))
- Slovak (Slovenský)
- Spanish (Español)
- Swedish (Svenska)
- Turkish (Türkçe)
- Ukrainian (Українська)
- Vietnamese (Tiếng Việt)
插入和编辑文本
ABBYY FineReader PDF中的PDF 编辑器可让您在任何* PDF 文档中插入和编辑文本:
- 使用其它应用程序创建的 PDF 文档
- 已扫描文档
- 可搜索的 PDF 文档
可使用以下功能:
- 添加新文本
- 删除文本
- 从剪贴板复制并粘贴文本
- 编辑现有文本块内的文本格式
- 更改文本块大小
- 移动页面上的文本块
- 纠正页面方向、倾斜、扭曲文本和扫描文档中发现的其它缺陷
* 除了包含矢量图形文本的 PDF 文档
插入新文本
可用下列方式将新文本添加到页面:
- 添加文本工具添加新文本块。
这是最方便的插入方式: - 大量文本
- 孤立的文本块
- 编辑现有文本块。
如果您需要将相对少量的文本添加到现有文本块,这是最方便的插入方式。 - 使用页眉和页脚工具添加文本。
如果您需要将相同文本马上添加到多个页面,这是最方便的插入方式。
使用添加文本 工具添加文本
要将新文本块添加到 PDF 文档,请:
- 切换到编辑模式。
您可以通过导航到 编辑内容 选项卡或使用 Ctrl + E 热键来执行此操作。
注:您可能需要等候片刻,以待程序准备好要编辑的文档。在此期间,工具栏下方将会显示一个页面准备指示符。
此操作将使页面上的文本和图像被标记为单独的块: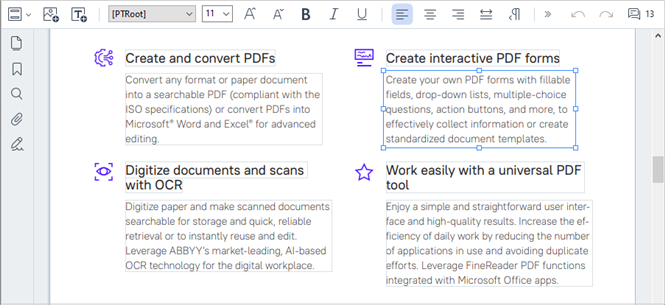
注:当处理扫描文档和可搜索 PDF 文档时,指定正确的语言(特别是在背景识别被禁用时)很重要。要了解更多详细信息,请参见 OCR 之前要考虑的文档特点。
提示:开始处理扫描文档和可搜索 PDF 前,有时最好先纠正页面方向、倾斜、扭曲文本和其它缺陷。 - 单击工具栏上的
 按钮或在键盘上按 Ctrl + T。这将启用工具栏中的编辑工具。
按钮或在键盘上按 Ctrl + T。这将启用工具栏中的编辑工具。 - 将光标放在您要添加新文本块的地方的某特定点,为新文本块标记出适当大小的正方形,或者左键单击一次默认形状的文本块。
注:新文本块的大小不得大于页面本身。
注:您可以在其它对象上面创建文本块。 - 将文本输入刚创建的文本块。
注:当添加大量文本时,注意不要越过页面本身的边缘。 - 完成添加文本。为此,左键单击文本块外的区域或者按Esc 键。
- 如要保存您对文档所做的更改,请单击 文档 选项卡工具栏上的
 按钮或在主菜单中选择 文件 > 保存。或者,您可以使用 Ctrl+S 热键。
按钮或在主菜单中选择 文件 > 保存。或者,您可以使用 Ctrl+S 热键。 - 要退出文本编辑模式,请切换到任何其他选项卡。
编辑现有文本
若要编辑 PDF 文档中的文本:
- 切换到编辑模式。
您可以通过导航到 编辑内容 选项卡或使用 Ctrl + E 热键来执行此操作。
注:您可能需要等候片刻,以待程序准备好要编辑的文本。在此期间,工具栏下方将会显示一个页面准备指示符。
此操作将使页面上的文本和图像被标记为单独的块: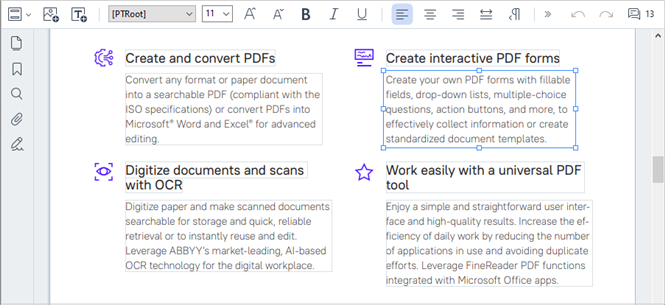
注:当处理扫描文档和可搜索 PDF 文档时,指定正确的语言(特别是在背景识别被禁用时)很重要。要了解更多详细信息,请参见OCR 之前要考虑的文档特点。
提示:开始处理扫描文档和可搜索 PDF 前,有时最好先纠正页面方向、倾斜、扭曲文本和其它缺陷。 - 编辑 PDF 文档中的文本。
您可以: - 将新文本添加到现有文本块
为此,将光标放到您要创建文本块的地方并输入适当文本,或从剪贴板粘贴文本。
程序将自动挑选合适的字体。
注:工具栏上的列表中会显示当前字体的名称。如果字体名称前后有一对方括号,这意味着字体内置于被编辑的 PDF 文档,但是还没有在系统中安装。如果想在输入新文本时使用该字体,请先在系统中安装。否则,程序将挑选默认字体。 - 从现有文本块中删除文本
为此,选择您要删除的文本然后将其删除。 - 删除整个文本块
为此: - 更改文本格式
要执行此操作,请在文本块中选择相应的文本,然后使用相应的工具栏按钮对其进行编辑:
- 更改文本块的大小
为此,首先通过左键单击选择适当的文本块。文本块边缘上面现在会有些小的正方形图标。
将光标放在一个正方形图标上面。当光标的外表变为 时,按下鼠标左键并拖拽光标,让文本块的大小变为您要的大小。
时,按下鼠标左键并拖拽光标,让文本块的大小变为您要的大小。
注:更改文本块大小时,注意不要越过页面边缘。 - 在页面上移动文本块
为此,按住Ctrl 按钮并将鼠标光标放在文本块上。将鼠标左键和Ctrl 按钮同时按下,在按下Ctrl 按钮和鼠标左键 的同时将块拖到适当的地方。
或者,您也可以这样选择文本块:左键单击它,将光标放在一个边缘上,当光标的外表变为 时按下鼠标左键进行移动 。
。
注:移动文本块时,注意不要越过页面的可见边缘。 - 完成文本编辑。为此,左键单击文本块外或者按Esc按钮。
- 退出文本编辑模式。要执行此操作,请切换到任何其他选项卡。
- 如要保存您对文档所做的更改,请单击 文档 选项卡工具栏上的
 按钮或在主菜单中选择 文件 > 保存。或者,您可以使用 Ctrl+S 热键。
按钮或在主菜单中选择 文件 > 保存。或者,您可以使用 Ctrl+S 热键。
改善扫描文档中的文本编辑
在开始编辑扫描文档和可搜索 PDF 文档之前,您可以执行以下操作来改善文本编辑:
- 纠正页面方向、倾斜、扭曲文本和其它缺陷
要对扫描文档的外观进行美化,请单击 编辑内容 选项卡工具栏上的 纠正弯曲和页面方向 按钮,然后选择 纠正当前页面的弯曲和方向 (针对特定页面或整个文档)。
注:仅当程序检测到某些页面存在文本偏斜时,编辑内容 选项卡中的工具栏上才会显示 纠正弯曲和页面方向 按钮。 - 重新识别页面 /文档
如果页面包含文本层,它将在编辑文本时得到使用。要从头开始识别页面,请单击 文本层 工具栏中的按钮并选择 识别页面并替换现有文本层... (适于特定页面或整个文档)。
这将打开 识别文档 对话框。
从上半部的下拉菜单中选择适当的语言。
标记窗口下部的 纠正页面方向 和 去除图像弯曲并纠正图像分辨率 旁边的复选框。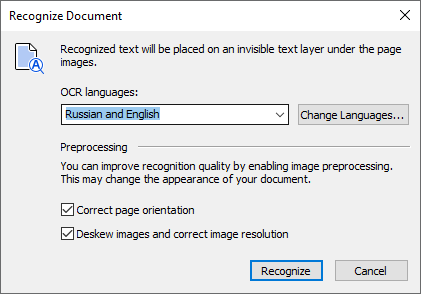
单击识别。
12.06.2024 14:32:16