- English (English)
- Bulgarian (Български)
- Chinese Traditional (繁體中文)
- Czech (Čeština)
- Danish (Dansk)
- Dutch (Nederlands)
- French (Français)
- German (Deutsch)
- Greek (Ελληνικά)
- Hungarian (Magyar)
- Italian (Italiano)
- Japanese (日本語)
- Korean (한국어)
- Polish (Polski)
- Portuguese (Brazilian) (Português (Brasil))
- Slovak (Slovenský)
- Spanish (Español)
- Swedish (Svenska)
- Turkish (Türkçe)
- Ukrainian (Українська)
- Vietnamese (Tiếng Việt)
云存储
ABBYY FineReader 可以处理存储下列云存储服务中的 PDF 文档: OneDrive、Google Drive 和 Dropbox。云存储客户端会在您的计算机本地创建文件副本,并与服务器进行同步。这样,您可以和处理普通文档一样处理 PDF 文档。
要处理云 PDF 文档,请执行以下操作:
- 安装并设置适当的云存储客户端:
- Microsoft OneDrive;
 要详细了解如何使用 OneDrive 客户端,请访问Microsoft 官方网站。
要详细了解如何使用 OneDrive 客户端,请访问Microsoft 官方网站。 - Google Drive;
 要详细了解如何使用 Google Drive 客户端,请访问Google 官方网站。
要详细了解如何使用 Google Drive 客户端,请访问Google 官方网站。 - Dropbox。
 要详细了解如何使用 Dropbox 客户端,请访问 Dropbox 官方网站。
要详细了解如何使用 Dropbox 客户端,请访问 Dropbox 官方网站。
设置客户端后,Windows Explorer 中应出现一个文件夹,其中包含已上传到您的云存储空间的所有文件。 - 在 ABBYY FineReader 中,从文件夹中打开适当的 PDF 文档,编辑并保存。
 更多信息,请参见 PDF Editor。
更多信息,请参见 PDF Editor。
以下示例展示了如何处理托管在OneDrive 云存储服务 上的 PDF 文档。
安装和设置 OneDrive 客户端后,您应该能够在计算机硬盘驱动器上看到以下文件夹:
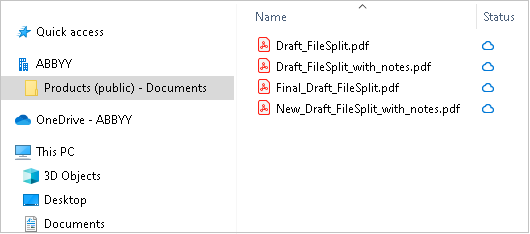
 图标将出现在通知区域中,您的文件将开始和服务器同步。
图标将出现在通知区域中,您的文件将开始和服务器同步。
 此类文件将带有
此类文件将带有  图标标记。它们不占用硬盘驱动器上的空间,将在使用 ABBYY FineReader 时下载。
图标标记。它们不占用硬盘驱动器上的空间,将在使用 ABBYY FineReader 时下载。
- 在 ABBYY FineReader 中从文件夹打开文档。
 文档一旦打开,将被下载到计算机并带有
文档一旦打开,将被下载到计算机并带有  图标标记。
图标标记。 - 对文档进行更改并保存。
 接下来,文件的本地副本将和托管在服务器上的副本进行同步。然后文件将带有
接下来,文件的本地副本将和托管在服务器上的副本进行同步。然后文件将带有  图标标记。
图标标记。 - 文件一旦被上传到 OneDrive 后,将再次标上
 图标标记。
图标标记。
 要标记最重要的文件并始终能够对其访问,请从此文件的下拉菜单中选择始终保存在此设备上。这将用
要标记最重要的文件并始终能够对其访问,请从此文件的下拉菜单中选择始终保存在此设备上。这将用  图标标记文件,并且即使在您离线时也可以访问它们。
图标标记文件,并且即使在您离线时也可以访问它们。
 请注意,云存储服务的实际使用过程可能和以上所述不同。
请注意,云存储服务的实际使用过程可能和以上所述不同。
6/12/2024 2:32:16 PM