- English (English)
- Bulgarian (Български)
- Chinese Traditional (繁體中文)
- Czech (Čeština)
- Danish (Dansk)
- Dutch (Nederlands)
- French (Français)
- German (Deutsch)
- Greek (Ελληνικά)
- Hungarian (Magyar)
- Italian (Italiano)
- Japanese (日本語)
- Korean (한국어)
- Polish (Polski)
- Portuguese (Brazilian) (Português (Brasil))
- Slovak (Slovenský)
- Spanish (Español)
- Swedish (Svenska)
- Turkish (Türkçe)
- Ukrainian (Українська)
- Vietnamese (Tiếng Việt)
如果区域被发现不正确
ABBYY FineReader 会在识别和检测这些图像上的各种区域之前分析页面图像,特别是 文本、 图片、 背景图片、 表格、和条形码 区域。 通过此分析可以确定将以哪种顺序识别哪些区域。 在用户界面,不同类型的区域以其边框颜色相互区分。
如果您单击了某个区域,该区域将高亮显示,并变为 活动状态。 您也可以按下 Tab 键,浏览区域。 区域的编号决定了按下 Tab 键时其被选择的顺序。 默认下,这些区域编号在 “图像” 面板中是不可见的,但是您可以在 各区域的“区域属性” 面板中查看。 当选择了 “对区域排序” 工具时,区域编号将显示在区域上。
用于手动绘制和编辑区域的工具可在 “图像” 面板顶部的工具栏中以及 文本、 图片、 背景图片 和 表格 区域(选择一个区域查看其弹出工具栏)的弹出工具栏中找到。
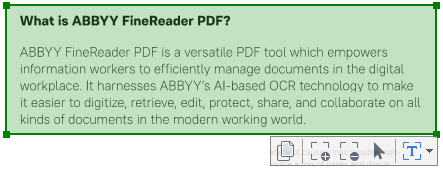
 一旦您调整了某个区域的位置和变更了其类型,务必再次识别图像。
一旦您调整了某个区域的位置和变更了其类型,务必再次识别图像。
您可以使用区域编辑工具:
提示。 无需从“图像”面板工具栏 选择工具 即可绘制新区域。 您可以使用下来按键组合之一在图像上绘制区域:
- Ctrl+Shift 绘制 文本 区域。
- Alt+Shift 绘制 图片 区域。
- Ctrl+Alt 绘制 表格 区域。
- Ctrl+Shift+Alt 绘制 背景图片 区域。
您可以更改区域类型 右键单击您想要更改类型的区域,并单击快捷菜单 将区域类型更改为,然后选择您想要的区域类型。
- 将鼠标指针放在区域边框上。
- 按住鼠标左键向想要的方向拖动边框。
 您可以将鼠标指针放在区域某个角上,同时调整其竖向和横向边框。
您可以将鼠标指针放在区域某个角上,同时调整其竖向和横向边框。
- 选择
 或
或  者 文本、 图片 或背景图片 区域工具栏上的工具。
者 文本、 图片 或背景图片 区域工具栏上的工具。 - 将鼠标指针放在区域内, 并选择图像的一部分。 此部分将添加到区域中或从中删除。
- 若有必要,调整区域边框。
注意:
- 这些工具仅适用于 文本、 图片、和背景图片 区域。 区域部分不可添加到 表格 或 条形码 区域或从中删除。
- 区域边框还可以使用尺寸柄进行调整。 可使用鼠标向任何方向拖动形成的部分。 若要添加新的尺寸柄,将鼠标指针放在边框上的目标点,同时按住 Ctrl+Shift (将把指针切换到十字线),然后单击边框。 新的尺寸柄将出现在区域边框上。
- 选择
 、
、  、
、  、
、  、
、  、
、  或
或  图像面板顶部工具栏上的工具, 单击您想要选择的区域,同时 按住 Ctrl 键。 若要从选择中删除此区域,再次单击即可。
图像面板顶部工具栏上的工具, 单击您想要选择的区域,同时 按住 Ctrl 键。 若要从选择中删除此区域,再次单击即可。
- 按住 Ctrl 键,同时选择一个区域并拖动。
- 选择
 图像 面板顶部工具栏上的工具, 或单击 区域 > 重新排序区域。
图像 面板顶部工具栏上的工具, 或单击 区域 > 重新排序区域。 - 按照区域内容将在输出文档中显示的顺序选择区域。
 在页面分析时,区域将自动从左至右编号,不论图像上的文字方向如何。
在页面分析时,区域将自动从左至右编号,不论图像上的文字方向如何。
- 选择您想要删除的区域,并按下 “删除” 键。
- 选择您想要删除的区域,右键单击其中之一,然后在快捷菜单上单击 删除。
- 选择
 工具并单击要删除的区域。
工具并单击要删除的区域。
若要删除所有区域:
- 右键单击 “图像” 面板中的任何地方,然后在快捷菜单上 删除区域和文字 单击。
 从已识别出的图像中删除区域也将删除 文本 面板中此区域上的所有文本。
从已识别出的图像中删除区域也将删除 文本 面板中此区域上的所有文本。
- 右键单击一个区域,然后在快捷菜单上单击 属性,在面板中显示 区域属性 其属性。 在此对话框中,从下拉列表中 方向 选择所需的文字方向。
关于在文本区域编辑文本属性的更多信息,请参阅 “编辑区域属性”。
- 单击 工具 > 选项... 打开 选项 对话框,并单击 区域和文字 选项卡。
- 选择您想要变更颜色的区域,然后选择想要的颜色。
6/12/2024 2:32:16 PM