- English (English)
- Bulgarian (Български)
- Chinese Simplified (简体中文)
- Chinese Traditional (繁體中文)
- Czech (Čeština)
- Danish (Dansk)
- Dutch (Nederlands)
- French (Français)
- German (Deutsch)
- Greek (Ελληνικά)
- Italian (Italiano)
- Japanese (日本語)
- Korean (한국어)
- Polish (Polski)
- Portuguese (Brazilian) (Português (Brasil))
- Slovak (Slovenský)
- Spanish (Español)
- Swedish (Svenska)
- Turkish (Türkçe)
- Ukrainian (Українська)
- Vietnamese (Tiếng Việt)
Ha nem megfelelő a blokkok felismerése
Az ABBYY FineReader felismerés előtt elemzi az oldalképeket, és megkeresi ezeken a képeken a különféle blokktípusokat, úgymint a szöveg-, kép-, háttérkép-, táblázat- és vonalkódblokkokat. Ez az elemzés határozza meg, hogy mely blokkok és milyen sorrendben kerüljenek felismerésre. A felhasználói felületen a különféle blokktípusokat szegélyszíneik alapján különbözteti meg a program.
Ha egy blokkra kattint, kiemelésre kerül, és aktívvá válik. A Fülön billentyű lenyomásával a blokkok között lépkedhet is. A blokkok számai határozzák meg azt a sorrendet, mely szerint a fülön a billentyű lenyomásakor kijelölésre kerülnek. Alapértelmezésként ezek a blokkszámok a Kép ablaktáblán nem láthatók, csak az egyes blokkok Blokk tulajdonságai ablaktáblán. A blokkszámok a Blokkok rendezése eszköz választásakor jelennek meg.
A blokkok kézi rajzolásához és szerkesztéséhez szükséges eszközök a Kép ablaktáblán, valamint a szöveg-, kép-, háttérkép- és táblázat- előugró eszköztárain találhatók (jelöljön ki egy blokkot annak előugró eszköztárának megtekintéséhez).
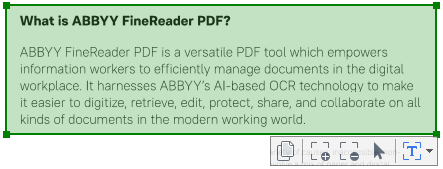
 A pozíció igazítása vagy egy blokk típusának módosítása után győződjön meg róla, hogy felismerte-e ismét a képet.
A pozíció igazítása vagy egy blokk típusának módosítása után győződjön meg róla, hogy felismerte-e ismét a képet.
A blokkszerkesztő eszközöket a következő műveletekhez használhatja:
- Új blokk létrehozása
- A blokkszegélyek igazítása
- Blokkrészek hozzáadása vagy eltávolítása
- Egy vagy több blokk kijelölése
- A blokkok mozgatása
- A blokkok átrendezése
- A blokkok törlése
- A szövegtájolás módosítása egy blokkban
- A blokkszegélyek színének módosítása
- Válassza az egyik eszközt a Kép ablaktábla tetején lévő eszköztáron:
 rajzol egy felismerési blokkot.
rajzol egy felismerési blokkot. rajzol egy szövegblokkot.
rajzol egy szövegblokkot. rajzol egy képblokkot.
rajzol egy képblokkot. rajzol egy háttérképblokkot.
rajzol egy háttérképblokkot. rajzol egy táblázatblokkot.
rajzol egy táblázatblokkot. - Tartsa lenyomva a bal egérgombot, és rajzoljon egy blokkot az egérmutató mozgatásával.
Tipp: Új blokkok a Kép ablaktábla eszköztárán lévő eszköz választása nélkül rajzolhatók. A következő billentyű-kombinációkkal egyszerűen rajzolhat blokkot a képre:
- Ctrl+Shift rajzol egy szövegblokkot.
- Alt+Shift rajzol egy képblokkot.
- Ctrl+Alt rajzol egy táblázatblokkot.
- Ctrl+Shift+Alt rajzol egy háttérkép- blokkot.
A blokk típusa módosítható. Kattintson jobb gombbal a kijelölt blokkra, a helyi menüben kattintson a Blokktípus módosítása a következőre parancsra, ezután kattintson a kívánt blokktípusra.
- Helyezze az egérkurzort a blokkszegélyre.
- Tartsa lenyomva a bal egérgombot, és húzza a szegélyt a kívánt irányba.
 Valamely blokk függőleges és vízszintes szegélyeit az egérmutatónak a blokk egyik sarkára helyezésével egyszerre igazíthatja.
Valamely blokk függőleges és vízszintes szegélyeit az egérmutatónak a blokk egyik sarkára helyezésével egyszerre igazíthatja.
Blokkrészek hozzáadása/eltávolítása
- Válassza a
 vagy a
vagy a  eszközt a szöveg-, kép- vagy aháttérképblokkon .
eszközt a szöveg-, kép- vagy aháttérképblokkon . - Helyezze az egérkurzort a blokk belsejére, és jelölje ki a kép egy részét. Ez a szegmens hozzáadásra, illetve eltávolításra kerül a blokkból.
- Igazítson a blokkszegélyen, ha szükséges.
Megjegyzés:
- Ezek az eszközök csak szöveg-, kép- és háttérképblokkokon alkalmazhatók. Blokkszegmensek nem adhatók hozzá vagy törölhetők táblázat- vagy vonalkódblokkból.
- A blokkszegélyek méretezőelemek használatával ugyancsak igazíthatók. Az eredményül kapott szegmensek az egérrel bármelyik irányba húzhatók. Új méretezőelem hozzáadásához a Ctrl+Shift lenyomva tartása közben helyezze a kurzort a szegély kívánt pontjára (ez célkeresztre váltja a mutatót), és kattintson a szegélyre. A blokkszegélyen új méretezőelem tűnik fel.
Egy vagy több blokk kijelölése
- Válassza a
 ,
,  ,
,  ,
,  ,
,  ,
,  vagy a
vagy a  eszközt a Kép ablaktábla tetején található eszköztáron, majd a Ctrl billentyű lenyomva tartása közben kattintson a kijelölendő blokkokra. Ha el akar távolítani egy blokkot a kijelölésből, kattintson rá ismét.
eszközt a Kép ablaktábla tetején található eszköztáron, majd a Ctrl billentyű lenyomva tartása közben kattintson a kijelölendő blokkokra. Ha el akar távolítani egy blokkot a kijelölésből, kattintson rá ismét.
- Jelöljön ki egy blokkot, és mozgassa a Ctrl billentyű lenyomva tartása közben.
- Válassza a
 eszközt a Kép ablaktábla tetején található eszköztáron, vagy kattintson a Terület > Blokkok átrendezése.
eszközt a Kép ablaktábla tetején található eszköztáron, vagy kattintson a Terület > Blokkok átrendezése. - Jelölje ki abban a sorrendben a blokkokat, amilyen sorrendben meg kell jelenniük a kimeneti dokumentumban.
 A blokkok számozása balról jobbra automatikus az automatikus oldalelemzés során, a képen lévő szöveg irányától függetlenül.
A blokkok számozása balról jobbra automatikus az automatikus oldalelemzés során, a képen lévő szöveg irányától függetlenül.
- Jelölje ki a törölni kívánt blokkokat, majd nyomja meg a Delete billentyűt.
- Jelölje ki a törölni kívánt blokkokat, kattintson jobb gombbal az egyikre, majd a helyi menüben kattintson a Törlés parancsra a helyi menüben.
- Válassza a
 eszközt, és kattintson a törölni kívánt blokkokra.
eszközt, és kattintson a törölni kívánt blokkokra.
Az összes blokk törlése:
- Kattintson jobb gombbal bárhol a Kép ablaktáblára, majd a helyi menüben kattintson Blokkok és szövegek törlése a parancsra.
 Blokknak egy már felismert képről való törlésével a teljes szöveg is törlésre kerül abból a blokkból a Szöveg ablaktáblában van lehetőség.
Blokknak egy már felismert képről való törlésével a teljes szöveg is törlésre kerül abból a blokkból a Szöveg ablaktáblában van lehetőség.
- Kattintson jobb gombbal egy blokkra, annak helyi menüjében kattintson a Tulajdonságok parancsra a tulajdonságainak a megjelenítéséhez a Blokk tulajdonságai ablaktáblában. Ezen a párbeszédpanelen válassza ki a kívánt szövegtájolást a Tájolás legördülő listából.
A szövegblokkok szövegtulajdonságainak szerkesztéséről bővebb információ a A blokktulajdonságok módosítása témakörben található.
A blokkszegélyek színének módosítása:
- Kattintson Eszközök > Beállítások... a Beállítások párbeszédpanel megnyitásához, majd kattintson a Blokkok és\nszövegek fülre.
- Jelölje ki azt a blokkot, melynek színét módosítani kívánja, majd válassza ki az óhajtott színt.
6/12/2024 2:30:21 PM