- English (English)
- Bulgarian (Български)
- Chinese Simplified (简体中文)
- Chinese Traditional (繁體中文)
- Czech (Čeština)
- Dutch (Nederlands)
- French (Français)
- German (Deutsch)
- Greek (Ελληνικά)
- Hungarian (Magyar)
- Italian (Italiano)
- Japanese (日本語)
- Korean (한국어)
- Polish (Polski)
- Portuguese (Brazilian) (Português (Brasil))
- Slovak (Slovenský)
- Spanish (Español)
- Swedish (Svenska)
- Turkish (Türkçe)
- Ukrainian (Українська)
- Vietnamese (Tiếng Việt)
Hvis områder registreres forkert
ABBYY FineReader analyserer sidebilleder før genkendelse og registrerer forskellige områdetyper på disse billede, specifikt områder med Tekst, Billede, Baggrundsbillede, Tabel og Stregkode. Denne analyse bestemmer, hvilke områder der vil blive genkendt og i hvilken rækkefølge. I brugergrænsefladen angives forskellige områdetyper med deres grænsers farver.
Hvis du klikker på et område, fremhæves det og bliver aktivt. Du kan også navigere mellem områderne ved at trykke på Tabulatortasten. Områdernes numre bestemmer rækkefølgen de vælges i, når Tabulatortasten trykkes ned. Som standard vises disse nummererede områder ikke på Billede ruden, men du kan se dem på Egenskaber for område ruden for hvert område. Områdenumre vil blive vist på områder når værktøjet Rækkefølge på områder vælges.
Værktøjet til tegning og manuel redigering af områder kan findes på værktøjslinjen øverst på Billede ruden og pop-op-værktøjslinjer på områderne Tekst, Billede, Baggrundsbillede og Tabel (vælg et område for at se dets pop-op-værktøjslinje).
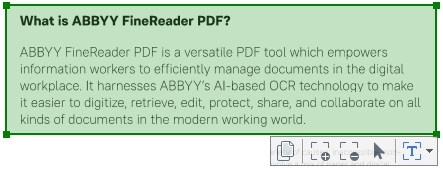
 Når du har justeret positionen eller ændret typen for et område, skal du sørge for at genkende billedet igen.
Når du har justeret positionen eller ændret typen for et område, skal du sørge for at genkende billedet igen.
Du kan bruge redigeringsværktøjer for områder til:
- Oprettelse af et nyt område
- Justering af områdegrænser
- Tilføje eller fjerne dele af områder
- Valg af et eller flere områder
- Flytning af områder
- Omorganisering af områder
- Sletning af områder
- Ændring af retningen af tekst i et område
- Skifte farve på områdegrænser
- Vælg et af værktøjerne på værktøjslinjen øverst på ruden Billede:
 tegner et Genkendelsesområde.
tegner et Genkendelsesområde. tegner et Tekstområde.
tegner et Tekstområde. tegner et Billedområde.
tegner et Billedområde. tegner et Baggrundsbilledeområde.
tegner et Baggrundsbilledeområde. tegner et Tabelområde.
tegner et Tabelområde. - Hold den venstre museknap nede og flyt musen for at tegne et område.
Tip. Nye områder kan tegnes uden at vælge et redskab fra værktøjslinjens Billede rude. Du kan tegne et område på billedet vha. en af de følgende tastekombinationer:
- Ctrl+Shift tegner et Tekstområde.
- Alt+Shift tegner et Billedområde.
- Ctrl+Alt tegner et Tabelområde.
- Ctrl+Shift+Alt tegner et Baggrundsbilledområde.
Du kan ændre et områdes type. Højre-klik på området, hvis type du ønsker at ændre, klik på Skift områdetype til genvejsmenuen og vælg den ønskede områdetype.
- Placer musemarkøreren på et områdes grænse.
- Hold den venstre museknap nede og træk grænsen i den ønskede retning.
 Du kan justere de vertikale og horisontale grænser for et område samtidigt ved at placere musemarkøren på et hjørne af området.
Du kan justere de vertikale og horisontale grænser for et område samtidigt ved at placere musemarkøren på et hjørne af området.
Tilføjelse/fjernelse af områdedele
- Vælg
 eller
eller  værktøjet på værktøjslinjen for området Tekst, Billede eller Baggrundsbillede.
værktøjet på værktøjslinjen for området Tekst, Billede eller Baggrundsbillede. - Placer musemarkøren i et område og vælg en del af et billede. Dette segment vil blive tilføjet til eller slettet fra området.
- Justér områdegrænsen, hvis det er nødvendigt.
Bemærk:
- Disse værktøjer er kun tilgængelige for områderne Tekst, Billede og Baggrundsbillede. Områdesegmenter kan ikke tilføjes eller slettes fra områderne Tabel eller Stregkode områder.
- Områdegrænser kan også justeres ved at bruge dimensioneringshåndtag. De resulterende segmenter kan trækkes i alle retninger ved hjælp af musen. For at tilføje et nyt dimensioneringshåndtag placeres musemarkøren på det ønskede punkt på kanten, mens du holder Ctrl+Shift nede (dette skifter markøren til sigtekornet) og klikker på kanten. Et nyt dimensioneringshåndtag vises på områdegrænsen.
Valg af et eller flere områder
- Vælg
 ,
,  ,
,  ,
,  ,
,  ,
,  eller
eller  værktøjer på værktøjslinjen øverst på ruden Billede og klik på området du ønsker at vælge, mens du holder Ctrl tasten nede. Klik på et område igen for at fjerne det fra valget.
værktøjer på værktøjslinjen øverst på ruden Billede og klik på området du ønsker at vælge, mens du holder Ctrl tasten nede. Klik på et område igen for at fjerne det fra valget.
- Vælg et område og træk det mens du holder Ctrl tasten nede.
- Vælg
 værktøjer på værktøjslinjen øverst på ruden Billede eller klik Område > Omorganisér Områder.
værktøjer på værktøjslinjen øverst på ruden Billede eller klik Område > Omorganisér Områder. - Vælg områderne i den rækkefølge deres indhold skal vises i output-dokumentet.
 Områderne nummereres automatisk fra venstre til højre under sideanalysen, uanset tekstretningen på billedet.
Områderne nummereres automatisk fra venstre til højre under sideanalysen, uanset tekstretningen på billedet.
- Vælg de områder, som du vil slette, og hold Slet tasten nede.
- Vælg de områder du ønsker at slette, højre-klik på et af dem og klik Slet på genvejsmenuen.
- Vælg
 redskabet og klik det område, du ønsker at slette.
redskabet og klik det område, du ønsker at slette.
Sådan slettes alle områder:
- Højreklik et vilkårligt sted på Billede ruden og klik Slet Områder og Tekst på genvejsmenuen.
 Sletning af et område fra et billede, der allerede er blevet genkendt, vil også slette al tekst fra det område i Tekst.
Sletning af et område fra et billede, der allerede er blevet genkendt, vil også slette al tekst fra det område i Tekst.
- Højreklik på et område og klik på Egenskaber på genvejsmenuen for at vise dets egenskaber på Egenskaber for område. I denne dialogboks, vælg den ønskede tekstorientering fra Retning rullelisten.
For flere oplysninger om redigering af tekstegenskaber i tekstområder, se Redigering af områdeegenskaber.
Sådan ændres farverne af områdegrænserne:
- Klik Redskaber > Indstillinger... for at åbne Indstillinger dialogboksen og klik på Områder og Tekst fanen.
- Vælg et område, hvis farve du vil ændre, og vælg derefter den ønskede farve.
6/12/2024 2:29:24 PM