- English (English)
- Bulgarian (Български)
- Chinese Simplified (简体中文)
- Chinese Traditional (繁體中文)
- Danish (Dansk)
- Dutch (Nederlands)
- French (Français)
- German (Deutsch)
- Greek (Ελληνικά)
- Hungarian (Magyar)
- Italian (Italiano)
- Japanese (日本語)
- Korean (한국어)
- Polish (Polski)
- Portuguese (Brazilian) (Português (Brasil))
- Slovak (Slovenský)
- Spanish (Español)
- Swedish (Svenska)
- Turkish (Türkçe)
- Ukrainian (Українська)
- Vietnamese (Tiếng Việt)
Pokud oblasti nebyly rozpoznány správně
Aplikace ABBYY FineReader analyzuje obrazy stránek před rozpoznáváním a vyhodnocuje různé typy oblastí v těchto obrazech, konkrétně Text, Obrázek, Obrázek na pozadí, Tabulka a Čárový kód. Tato analýza určí, které oblasti budou rozpoznány a v jakém pořadí. V uživatelském rozhraní se různé typy oblastí rozlišují barvami okrajů.
Pokud na některou oblast kliknete, zvýrazní se a stane se aktivní. Mezi oblastmi se také můžete pohybovat stiskem klávesy Tab. Čísla oblastí určují pořadí, ve kterém jsou vybrány, když je klávesa Tab stisknuta. Ve výchozím nastavení nejsou tato čísla v podokně Obrázek viditelná, ale můžete je zobrazit v podokně vlastnosti oblasti každé oblasti. Čísla oblastí se objeví v oblastech, když je zvolen nástroj Uspořádat oblasti.
Nástroje pro ruční kreslení a úpravy oblastí se nacházejí na hlavním panelu v horní části podokna Obrázek a v místních panelech nástrojů oblastí Text, Obrázek, Obrázek na pozadí a Tabulka (zvolte oblast, aby bylo možno zobrazit její místní panel nástrojů).
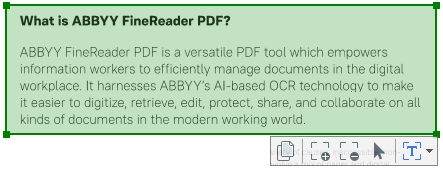
 Po úpravě umístění či změně typu určité oblasti je nutno oblast znovu rozpoznat.
Po úpravě umístění či změně typu určité oblasti je nutno oblast znovu rozpoznat.
Nástroje pro úpravu oblasti můžete použít k následujícím úkonům:
- Vytvoření nové oblasti
- Nastavení okrajů oblasti
- Přidání či odstranění oblastí
- Výběr jedné nebo více oblastí
- Přesun oblastí
- Změna uspořádání oblastí
- Odstranění oblastí
- Změna orientace textu v oblasti
- Změna barvy okrajů oblasti
- Nástroj můžete zvolit v podokně Obrázek:
 vykreslí oblast rozpoznávání.
vykreslí oblast rozpoznávání. vykreslí textovou oblast.
vykreslí textovou oblast. vykreslí oblast obrázku.
vykreslí oblast obrázku. vykreslí oblast obrázku na pozadí.
vykreslí oblast obrázku na pozadí. vykreslí oblast tabulky.
vykreslí oblast tabulky. - Podržte levé tlačítko myši a vykreslete oblast pohybem ukazatele myši.
Tip. Nové oblasti lze vykreslit i bez volby nástroje na panelu nástrojů v podokně Obrázek. Oblast na obrazu můžete jednoduše vykreslit pomocí jedné z následujících kombinací kláves:
- Ctrl+Shift vykreslí textovou oblast.
- Alt+Shift vykreslí oblast obrázku.
- Ctrl+Alt vykreslí oblast tabulky.
- Ctrl+Shift+Alt vykreslí oblast obrázku na pozadí.
Typ oblasti můžete změnit. Klikněte na oblast, jejíž typ chcete změnit, klikněte na Změnit typ oblasti na místní nabídku a vyberte požadovaný typ oblasti.
- Umístěte ukazatel myši na okraj oblasti.
- Podržte stisknuté levé tlačítko myši a přetáhněte okraj požadovaným směrem.
 Umístěním ukazatele myši do rohu oblasti lze současně nastavit vertikální i horizontální okraje oblasti.
Umístěním ukazatele myši do rohu oblasti lze současně nastavit vertikální i horizontální okraje oblasti.
Přidání/odebrání částí oblasti
- Zvolte nástroj
 nebo
nebo  z panelu nástrojů oblasti Text, Obrázek nebo oblast obrázku na pozadí.
z panelu nástrojů oblasti Text, Obrázek nebo oblast obrázku na pozadí. - Umístěte ukazatel myši do oblasti a označte část obrázku. Tuto část lze přidat k oblasti, nebo ji z ní odstranit.
- Je-li to nutné, upravte okraj oblasti.
Poznámka:
- Tyto nástroje jsou k dispozici pouze pro oblasti Text, Obrázek a Obrázek na pozadí. Části oblastí nelze přidávat k oblastem (ani z nich odstraňovat): Tabulka nebo Čárový kód.
- Okraje oblasti lze měnit také přidáním úchytů pro změnu velikosti. Výsledné části lze přetahovat libovolným směrem pomocí myši. Chcete-li přidat nový úchyt pro změnu velikosti, umístěte ukazatel myši na požadovaný bod na okraji a zároveň stiskněte kombinaci kláves Ctrl+Shift (tím se ukazatel myši změní v záměrný kříž) - a klikněte na okraj. Na okraji oblasti se objeví nový úchyt pro změnu velikosti.
- Zvolte nástroj
 ,
,  ,
,  ,
,  ,
,  ,
,  nebo
nebo  na panelu nástrojů v horní části podokna Obrázek a klikněte na oblasti, které chcete vybrat. Zároveň držte stisknutou klávesu Ctrl. Chcete-li oblast odstranit z výběru, opět na ni klikněte.
na panelu nástrojů v horní části podokna Obrázek a klikněte na oblasti, které chcete vybrat. Zároveň držte stisknutou klávesu Ctrl. Chcete-li oblast odstranit z výběru, opět na ni klikněte.
- Zvolte oblast a pohybujte s ní při současném přidržení klávesy Ctrl.
Provádění změny uspořádání oblastí
- Zvolte možnost
 na panelu nástrojů v horní části podokna Obrázek nebo klikněte na Oblast > Změnit uspořádání oblastí.
na panelu nástrojů v horní části podokna Obrázek nebo klikněte na Oblast > Změnit uspořádání oblastí. - Oblasti vybírejte v pořadí, v jakém se má jejich obsah zobrazit ve výstupním dokumentu.
 Oblasti jsou během analýzy stránek automaticky číslovány zleva doprava bez ohledu na směr textu v obraze.
Oblasti jsou během analýzy stránek automaticky číslovány zleva doprava bez ohledu na směr textu v obraze.
- Vyberte oblasti, které chcete odstranit, a stiskněte klávesu Odstranit.
- Zvolte oblasti, které chcete odstranit, klikněte na jednu z nich pravým tlačítkem myši a klikněte na Odstranit v místní nabídce.
- Zvolte nástroj
 a klikněte na oblasti, které chcete odstranit.
a klikněte na oblasti, které chcete odstranit.
Odstranění všech oblastí:
- Klikněte pravým tlačítkem myši kdekoli uvnitř podokna Obrázek a klikněte na Odstranit oblasti a text v místní nabídce.
 Odstraněním oblasti z již rozpoznaného obrazu se odstraní i veškerý text z této oblasti v podokně Text.
Odstraněním oblasti z již rozpoznaného obrazu se odstraní i veškerý text z této oblasti v podokně Text.
- Klikněte pravým tlačítkem myši na oblast a poté klikněte na Vlastnosti v místní nabídce, aby se zobrazily její vlastnosti v podokně Vlastnosti oblasti. V tomto dialogovém okně vyberte požadovanou orientaci textu v Orientace rozbalovacím seznamu.
Více informací o úpravě vlastností textu v textových oblastech naleznete v kapitole Úprava vlastností oblasti.
- Klikněte na Nástroje > Možnosti... a otevře se dialogové okno Možnosti. Klikněte na záložku Oblasti a text.
- Vyberte oblast, jejíž barvu chcete změnit, a poté zvolte požadovanou barvu.
12.06.2024 14:29:12