- English (English)
- Bulgarian (Български)
- Chinese Simplified (简体中文)
- Chinese Traditional (繁體中文)
- Danish (Dansk)
- Dutch (Nederlands)
- French (Français)
- German (Deutsch)
- Greek (Ελληνικά)
- Hungarian (Magyar)
- Italian (Italiano)
- Japanese (日本語)
- Korean (한국어)
- Polish (Polski)
- Portuguese (Brazilian) (Português (Brasil))
- Slovak (Slovenský)
- Spanish (Español)
- Swedish (Svenska)
- Turkish (Türkçe)
- Ukrainian (Українська)
- Vietnamese (Tiếng Việt)
ABBYY Hot Folder
(Není k dispozici v některých verzích aplikace ABBYY FineReader. Viz také: http://www.ABBYY.com/FineReader)
Součástí aplikace ABBYY FineReader je ABBYY Hot Folder, což je nástroj plánování, který umožňuje vybrat složku s obrazy, které má ABBYY FineReader automaticky zpracovat. Můžete naplánovat, aby aplikace ABBYY FineReader zpracovávala dokumenty, když nepoužíváte počítač, například během noci.
Chcete-li obrazy ve složce zpracovat automaticky, je třeba vytvořit úlohu zpracování pro tuto složku a určit možnosti otevření obrazu, OCR a ukládání. Také je třeba určit, jak často bude aplikace ABBYY FineReader kontrolovat dostupnost nových obrazů ve složce (v pravidelných intervalech nebo pouze jednou), a nastavit počáteční čas úlohy.
 V době zahájení úlohy musí být počítač zapnutý a musíte být přihlášeni.
V době zahájení úlohy musí být počítač zapnutý a musíte být přihlášeni.
Instalace ABBYY Hot Folder
Nástroj ABBYY Hot Folder se ve výchozím nastavení do počítače instaluje společně s aplikací ABBYY FineReader PDF. Pokud se během vlastní instalace aplikace ABBYY FineReader PDF rozhodnete komponentu ABBYY Hot Folder nenainstalovat, můžete ji nainstalovat později podle níže uvedených pokynů.
Postup instalace nástroje ABBYY Hot Folder:
- Klikněte na tlačítko Start na Hlavní panel a poté klikněte na Ovládací panel.
- Klikněte na Programy a součásti.
 Pokud používáte Windows 10, klikněte na Start
Pokud používáte Windows 10, klikněte na Start  > Možnosti > Systém > Přílohy a možnosti.
> Možnosti > Systém > Přílohy a možnosti. - Vyberte ABBYY FineReader PDF ze seznamu nainstalovaných programů a klikněte na Změnit.
- V dialogovém okně Vlastní instalace vyberte položku ABBYY Hot Folder.
- Řiďte se pokyny v průvodci instalací.
Spouštění nástroje ABBYY Hot Folder
Chcete-li spustit nástroj ABBYY Hot Folder:
- Klikněte na Programy > ABBYY FineReader PDF a poté klikněte na ABBYY Hot Folder (Start
 > Všechny přílohy > ABBYY FineReader PDF > ABBYY Hot Folder, pokud používáte Windows 10), nebo
> Všechny přílohy > ABBYY FineReader PDF > ABBYY Hot Folder, pokud používáte Windows 10), nebo - klikněte na ABBYY FineReader PDF a poté klikněte na Hot Folder, případně
- klikněte na ikonu
 na hlavním panelu OS Windows (Tato ikona se zobrazí poté, co nastavíte alespoň jednu úlohu).
na hlavním panelu OS Windows (Tato ikona se zobrazí poté, co nastavíte alespoň jednu úlohu).
Když spustíte nástroj ABBYY Hot Folder, otevře se jeho hlavní okno.
K nastavování, kopírování a odstraňování úloh, zahajování zpracování a zobrazování sestav používejte tlačítka na panelu nástrojů v horní části okna.
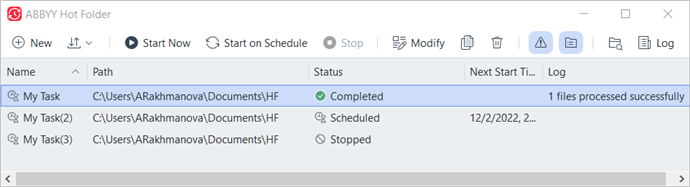
Nastavení úlohy se zobrazí v hlavním okně nástroje ABBYY Hot Folder. Pro každou úlohu se zobrazují: úplná cesta k jeho složce, její stav a čas další relace zpracování.
Úloha může být v jednom z následujících stavů:
| Stav | Popis |
| Obrazy ve složce se zpracovávají. | |
| Vybrali jste kontrolu dostupnosti obrazů ve složce Hot Folder pouze jednou, při zahájení. Čas začátku je uveden ve sloupci Čas příštího spuštění. | |
| Vybrali jste opakovanou kontrolu dostupnosti obrazů ve složce Hot Folder. Čas začátku je uveden ve sloupci Čas příštího spuštění. | |
| Zpracování bylo pozastaveno uživatelem. | |
| Zpracování je dokončeno. | |
| Při zpracování obrazů v této složce došlo k chybě. V protokolu úlohy lze nalézt úplný text chyby. Chcete-li zjistit příčinu chyby, vyberte složku, v níž k chybě došlo, a klikněte na tlačítko Zobrazit protokol na panelu nástrojů. |
Jakoukoli úlohu lze uložit pro budoucí potřebu:
- Klikněte na
> Export...
- V otevřeném dialogovém okně zadejte název úlohy a název složky, do níž se má uložit.
- Klikněte na Uložit.
Načtení uložené úlohy:
1. Klikněte na > Importovat...
2. V dialogovém okně, které se otevře, vyberte úlohu a klikněte na Otevřít.
Vytvoření nové úlohy:
- Na panelu nástrojů nástroje ABBYY Hot Folder klikněte na tlačítko Nová.
- Do pole Název úlohy zadejte název úlohy.
- Zadání plánu pro úlohu:
- Spustit jednou (úloha bude spuštěna jednou, v době, již stanovíte)
- Opakující se (úloha se spustí jednou za minutu, jednou za den, jednou za týden nebo jednou za měsíc v určený čas).
- Zadejte složku nebo projekt OCR, který obsahuje obrazy pro zpracování.
- Soubor ze složky umožňuje zpracování obrazů v místních a síťových složkách.
- Soubor z FTP umožňuje zpracovat obrazy ve složkách na FTP serveru.
Jsou-li pro přístup ke složce FTP vyžadovány přihlašovací jméno a heslo, zadejte je do polí Uživatelské jméno a Heslo. Nejsou-li uživatelské jméno a heslo vyžadovány, zvolte možnost Anonymní uživatel. - Soubor z aplikace Outlook umožňuje zpracování obrazů ze schránky příchozí pošty.
- Projekt OCR otevírá obrazy uložené v dokumentu aplikace FineReader.
 Více informací o barvách v dokumentu naleznete v kapitole Vlastnosti dokumentů, které je nutno vzít v úvahu před rozpoznáváním OCR.
Více informací o barvách v dokumentu naleznete v kapitole Vlastnosti dokumentů, které je nutno vzít v úvahu před rozpoznáváním OCR.
Pod Zdrojové soubory uveďte, zda zdrojové soubory mají být zachovány, odstraněny nebo přesunuty. - V kroku Analyzovat a rozpoznat obrázky konfigurujte analýzu dokumentu a možnosti OCR.
- Z rozevíracího seznamu Jazyk dokumentu vyberte jazyk textů, které mají být rozpoznány.
 Můžete vybrat více než jeden jazyk OCR.
Můžete vybrat více než jeden jazyk OCR. - Pod Nastavení zpracování dokumentů určete, zda má být dokument rozpoznán nebo analyzován nebo zda mají obrazy jeho stránek být předběžně zpracovány. V případě potřeby zadejte další možnosti OCR a předběžného zpracování obrazu kliknutím na Možnosti rozpoznávání... nebo Možnosti předběžného zpracování....
- Určete, zda program má detekovat oblasti automaticky, nebo pro ten účel použít šablonu oblasti.
- Chcete-li automaticky odstranit prázdné stránky z dokumentů, vyberte možnost Automaticky odstranit prázdné stránky ve skupině Odstraňují se prázdné stránky.
 Pomocí možnosti Přesunout odstraněné prázdné stránky do následující složky můžete uložit obrázky všech odstraněných prázdných stránek do zadané složky.
Pomocí možnosti Přesunout odstraněné prázdné stránky do následující složky můžete uložit obrázky všech odstraněných prázdných stránek do zadané složky. - Z rozevíracího seznamu Uložit a sdílet vyberte, jak se dokumenty mají ukládat.
- Z rozevíracího seznamu Uložit jako vyberte cílový formát.
Tip. Klikněte na Možnosti..., chcete-li určit další možnosti ukládání. Při ukládání do formátu PDF určete, zda by měl být rozpoznán text na obrázcích, nebo zda by obrazy měly být převedeny do dokumentů PDF obsahujících pouze obrazy.
Při ukládání do formátu PDF určete, zda by měl být rozpoznán text na obrázcích, nebo zda by obrazy měly být převedeny do dokumentů PDF obsahujících pouze obrazy. - V poli Složka určete složku, do které se mají dokumenty po zpracování ukládat.
- Z rozevíracího seznamu Výstup vyberte způsob ukládání:
- Vytvořit pro každý soubor samostatný dokument (zachovává hierarchii složek) vytváří samostatný dokument pro každý soubor.
- Vytvořit pro každou složku samostatný dokument (zachovává hierarchii složek) vytváří jeden dokument pro všechny soubory uložené v dané složce.
- Vytvořit jeden dokument pro všechny soubory vytváří jeden dokument pro všechny soubory.
- V poli Název souboru zadejte název, který má být dokumentu po zpracování přidělen.
Tip. Můžete specifikovat více kroků ukládání pro uložení výsledků zpracování ve více formátech. - Klikněte na OK.
Nakonfigurovaná úloha se zobrazí v hlavním okně nástroje ABBYY Hot Folder.
 Soubory úloh jsou uloženy ve složce %Userprofile%\AppData\Local\ABBYY\FineReader\16\HotFolder.
Soubory úloh jsou uloženy ve složce %Userprofile%\AppData\Local\ABBYY\FineReader\16\HotFolder.
 V době zahájení úlohy musí být počítač zapnutý a musíte být přihlášeni.
V době zahájení úlohy musí být počítač zapnutý a musíte být přihlášeni.
Chcete-li zobrazit oznámení po každém dokončení úlohy, klikněte na .
Oznámení se zobrazí v místním okně nad panelem úloh systému Windows.
Změna vlastnosti úlohy
Vlastnosti stávající úlohy můžete upravit.
- Pozastavte úlohu, jejíž vlastnosti chcete změnit.
- Klikněte na Upravit na panelu nástrojů v horní části okna nástroje ABBYY Hot Folder.
- Proveďte potřebné změny a klikněte na OK.
Protokol zpracování
Obrazy ve složce nástroje Hot Folder se zpracovávají na základě definovaných nastavení. Nástroj ABBYY Hot Folder ukládá podrobný protokol všech operací.
Soubor protokolu obsahuje následující informace:
- Název úlohy a její nastavení
- Chyby a varování (jsou-li k dispozici)
- Statistiky (počet zpracovaných stran, počet chyb a varování, počet neurčitých znaků)
Chcete-li zapnout protokolování, klikněte na na panelu nástrojů.
Protokol se uloží jako textový soubor do stejné složky, která obsahuje soubory s rozpoznaným textem.
Zobrazení protokolu:
- V hlavním okně nástroje ABBYY Hot Folder vyberte úlohu, kterou chcete prověřit.
- Klikněte na tlačítko Protokol na panelu nástrojů v horní části okna nástroje ABBYY Hot Folder.
12.06.2024 14:29:12