- English (English)
- Bulgarian (Български)
- Chinese Simplified (简体中文)
- Chinese Traditional (繁體中文)
- Czech (Čeština)
- Danish (Dansk)
- Dutch (Nederlands)
- French (Français)
- German (Deutsch)
- Greek (Ελληνικά)
- Hungarian (Magyar)
- Japanese (日本語)
- Korean (한국어)
- Polish (Polski)
- Portuguese (Brazilian) (Português (Brasil))
- Slovak (Slovenský)
- Spanish (Español)
- Swedish (Svenska)
- Turkish (Türkçe)
- Ukrainian (Українська)
- Vietnamese (Tiếng Việt)
ABBYY Hot Folder
(Non disponibile in alcune versioni di ABBYY FineReader. Consultare anche: http://www.ABBYY.com/FineReader)
ABBYY FineReader include ABBYY Hot Folder, un agente di pianificazione che consente di selezionare una cartella con le immagini che ABBYY FineReader elabora automaticamente. È possibile pianificare ABBYY FineReader in modo che elabori i documenti quando non si utilizza il computer, ad esempio durante la notte,
Per elaborare automaticamente le immagini in una cartella, creare un'operazione di elaborazione per la cartella e specificare le opzioni di apertura, riconoscimento e salvataggio delle immagini. È inoltre necessario specificare la frequenza di verifica della cartella per il rilevamento di nuove immagini (a intervalli regolari o una sola volta) e impostare l'orario di avvio dell'operazione.
 L'avvio dell'attività richiede che il computer sia acceso e che l'utente sia collegato.
L'avvio dell'attività richiede che il computer sia acceso e che l'utente sia collegato.
Installare ABBYY Hot Folder
Per impostazione predefinita, il componente ABBYY Hot Folder è installato sul computer insieme a ABBYY FineReader PDF. Se durante l'installazione personalizzata di ABBYY FineReader PDFsi sceglie di non installare il componente ABBYY Hot Folder è possibile installarlo in un secondo momento seguendo le istruzioni di seguito.
Per installare ABBYY Hot Folder:
- Fare clic sul pulsante Start su Barra delle applicazioni quindi fare clic su Pannello di controllo.
- Fare clic su Programmi e caratteristiche.
 Se si usa Windows 10, fare clic su Start
Se si usa Windows 10, fare clic su Start  > Opzioni > Sistema > Applicazioni e caratteristiche.
> Opzioni > Sistema > Applicazioni e caratteristiche. - Selezionare ABBYY FineReader PDF dall'elenco dei programmi installati e fare clic su Modifica.
- Nella finestra di dialogo Installazione personalizzata selezionare la voce ABBYY Hot Folder.
- Seguire le istruzioni fornite nella procedura guidata di installazione.
Avviare ABBYY Hot Folder
Per avviare ABBYY Hot Folder:
- Start > ABBYY FineReader PDF quindi fare clic su ABBYY Hot Folder (Start
 > Tutti i programmi > ABBYY FineReader PDF > ABBYY Hot Folder, se si usa Windows 10), o
> Tutti i programmi > ABBYY FineReader PDF > ABBYY Hot Folder, se si usa Windows 10), o - fare clic su ABBYY FineReader PDF quindi fare clic su Hot Folder o
- fare clic sull'icona
 nella barra delle applicazioni di Windows (l'icona compare dopo aver impostato almeno un'attività).
nella barra delle applicazioni di Windows (l'icona compare dopo aver impostato almeno un'attività).
Quando si avvia ABBYY Hot Folder, viene visualizzata la finestra principale.
Utilizzare i pulsanti della barra degli strumenti nella parte superiore della finestra per impostare, copiare ed eliminare le attività, avviare l'elaborazione e visualizzare i report.
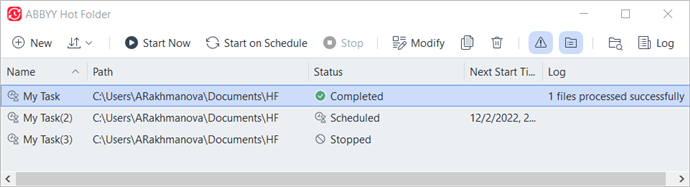
Le attività impostate sono visualizzate nella finestra principale di ABBYY Hot Folder. Per ogni attività, vengono visualizzati il percorso completo della cartella corrispondente, lo stato e l'ora della prossima sessione di elaborazione.
Le attività possono avere uno degli stati seguenti:
| Stato | Descrizione |
| È in corso l'elaborazione delle immagini nella cartella. | |
| Si è scelto di verificare la presenza di immagini nella hot folder una sola volta, all'avvio. L'ora di inizio è indicata nella colonna Ora avvio successivo. | |
| Si è scelto di verificare la presenza di immagini nella hot folder in maniera ripetuta. L'ora di inizio è indicata nella colonna Ora avvio successivo. | |
| Elaborazione interrotta dall'utente. | |
| Elaborazione completata. | |
| Si è verificato un errore durante l'elaborazione delle immagini in questa cartella. Il testo completo dell'errore è disponibile nel registro attività. Per identificare la causa dell'errore, selezionare la cartella interessata e fare clic sul pulsante Visualizza registro sulla barra degli strumenti. |
È possibile salvare qualsiasi operazione per utilizzarla successivamente:
- Fare clic su
> Esporta....
- Nella finestra di dialogo aperta, specificare il nome dell'attività e la cartella in cui si desidera salvarla.
- Fare clic su Salva.
Per caricare un'attività precedentemente salvata:
1. Fare clic su > Importa....
2. Nella finestra di dialogo aperta selezionare un'attività e fare clic su Apri.
Per creare una nuova attività:
- Sulla barra degli strumenti ABBYY Hot Folder, fare clic sul pulsante Nuovo.
- Nella sezione Nome operazione digitare il nome dell'attività.
- Specificare la pianificazione dell'attività:
- Esegui una volta (l'attività verrà lanciata una volta all'ora specificata)
- Ricorrente (l'attività verrà lanciata ogni minuto, una volta al giorno, una volta alla settimana o una volta al mese, all'ora specificata)
- Specificare la cartella o il progetto OCR contenente le immagini da elaborare.
- File da cartella consente di elaborare immagini contenute in cartelle locali e di rete.
- File da FTP consente di elaborare immagini contenute nelle cartelle su un server FTP.
Se l'accesso alla cartella FTP richiede nome utente e password, inserirli rispettivamente nei campi Nome utente e Password. Se l'accesso non richiede nome utente e password, selezionare l'opzione Utente anonimo. - File da Outlook consente di elaborare immagini contenute nella propria casella di posta elettronica.
- Progetto OCR consente di aprire le immagini memorizzate in un documento FineReader.
 Per ulteriori informazioni sui colori dei documenti, consultare Caratteristiche dei documenti da considerare prima del riconoscimento.
Per ulteriori informazioni sui colori dei documenti, consultare Caratteristiche dei documenti da considerare prima del riconoscimento.
In File originali specificare se si desidera mantenere, eliminare o spostare i file originali. - Nel passaggio Analizza e riconosci le immagini configurare le opzioni di analisi documento e OCR.
- Nell'elenco a discesa Lingua documento selezionare la lingua dei testi da riconoscere.
 È possibile selezionare più di una lingua OCR.
È possibile selezionare più di una lingua OCR. - In Impostazioni di elaborazione documento specificare se si desidera eseguire il riconoscimento o l'analisi di un documento e se rielaborare o meno le immagini pagina. Se necessario, specificare ulteriori opzioni OCR e pre-elaborazione immagini facendo clic rispettivamente su Opzioni di riconoscimento... o Opzioni di preelaborazione....
- Specificare se si desidera che il programma rilevi automaticamente le aree o se si desidera seguire un modello area.
- Per eliminare automaticamente le pagine vuote dai documenti, selezionare l'opzione Elimina automaticamente le pagine vuote nel gruppo Eliminazione pagine vuote.
 L'opzione Sposta le pagine vuote eliminate nella seguente cartella consente di salvare nella cartella specificata le immagini di tutte le pagine vuote eliminate.
L'opzione Sposta le pagine vuote eliminate nella seguente cartella consente di salvare nella cartella specificata le immagini di tutte le pagine vuote eliminate. - Nell'elenco a discesa Salva e condividi selezionare la modalità di salvataggio documenti desiderata.
- Nell'elenco a discesa Salva come selezionare un formato di destinazione.
Suggerimento. Fare clic su Opzioni... se si desidera configurare opzioni di salvataggio aggiuntive. Quando si salva in PDF, specificare se si desidera eseguire il riconoscimento del testo contenuto nelle immagini o convertire le immagini in documenti PDF di sole immagini.
Quando si salva in PDF, specificare se si desidera eseguire il riconoscimento del testo contenuto nelle immagini o convertire le immagini in documenti PDF di sole immagini. - Nella sezione Cartella specificare la cartella all'interno della quale si desidera salvare i documenti in seguito all'elaborazione.
- Nell'elenco a discesa Destinazione selezionare un metodo di salvataggio:
- Crea un documento separato per ciascun file (mantiene la struttura delle cartelle) crea un documento separato per ciascun file.
- Crea un documento separato per ciascuna cartella (mantiene la struttura delle cartelle) crea un unico documento per tutti i file contenuti in una cartella specifica.
- Crea un unico documento per tutti i file crea un unico documento per tutti i file.
- Nella sezione Nome file inserire il nome da assegnare ai documenti dopo l'elaborazione.
Suggerimento. È possibile specificare diverse fasi di salvataggio per una cartella, in modo da salvare i risultati dell'elaborazione in più formati. - Fare clic su OK.
L'attività impostata viene visualizzata nella finestra principale di ABBYY Hot Folder.
 I file delle attività sono memorizzati in %Userprofile%\AppData\Local\ABBYY\FineReader\16\HotFolder.
I file delle attività sono memorizzati in %Userprofile%\AppData\Local\ABBYY\FineReader\16\HotFolder.
 L'avvio dell'attività richiede che il computer sia acceso e che l'utente sia collegato.
L'avvio dell'attività richiede che il computer sia acceso e che l'utente sia collegato.
Per visualizzare un messaggio di notifica ogni volta che un'operazione viene completata, fare clic su .
Verrà visualizzato un messaggio di notifica in una finestra a comparsa sopra la barra delle applicazioni di Windows.
Modificare le proprietà di un'attività
È possibile modificare le proprietà di un'attività esistente.
- Arrestare l'attività alla quale si desidera apportare modifiche.
- Fare clic su Modifica sulla barra degli strumenti nella parte superiore della finestra ABBYY Hot Folder.
- Apportare le modifiche necessarie e fare clic su OK.
Registro elaborazione
Le immagini in una hot folder sono elaborate in base alle impostazioni definite. ABBYY Hot Folder mantiene un registro dettagliato di tutte le operazioni.
Il file di registro contiene le seguenti informazioni:
- Il nome dell'attività e le relative impostazioni
- Errori e avvisi (se presenti)
- Statistiche (numero di pagine elaborate, numero di errori e avvisi, numero di caratteri incerti)
Per attivare il registro, fare clic su sulla barra degli strumenti.
Il registro verrà salvato come file TXT nella stessa cartella contenente i file del testo riconosciuto.
Per visualizzare un registro:
- Selezionare l'operazione da ispezionare nella finestra principale di ABBYY Hot Folder.
- Fare clic sul pulsante Registro sulla barra degli strumenti nella parte superiore della finestra ABBYY Hot Folder.
6/12/2024 2:30:25 PM