- English (English)
- Bulgarian (Български)
- Chinese Simplified (简体中文)
- Chinese Traditional (繁體中文)
- Czech (Čeština)
- Danish (Dansk)
- Dutch (Nederlands)
- French (Français)
- German (Deutsch)
- Greek (Ελληνικά)
- Hungarian (Magyar)
- Japanese (日本語)
- Korean (한국어)
- Polish (Polski)
- Portuguese (Brazilian) (Português (Brasil))
- Slovak (Slovenský)
- Spanish (Español)
- Swedish (Svenska)
- Turkish (Türkçe)
- Ukrainian (Українська)
- Vietnamese (Tiếng Việt)
Digitalizzare e salvare documenti
È possibile usare le attività nella scheda Digitalizza della finestra Nuova attività per creare documenti digitali in vari formati. Per ottenere le immagini del documento sono necessari uno scanner o una fotocamera digitale.
- Selezionare la scheda Digitalizza e fare clic su un'attività:
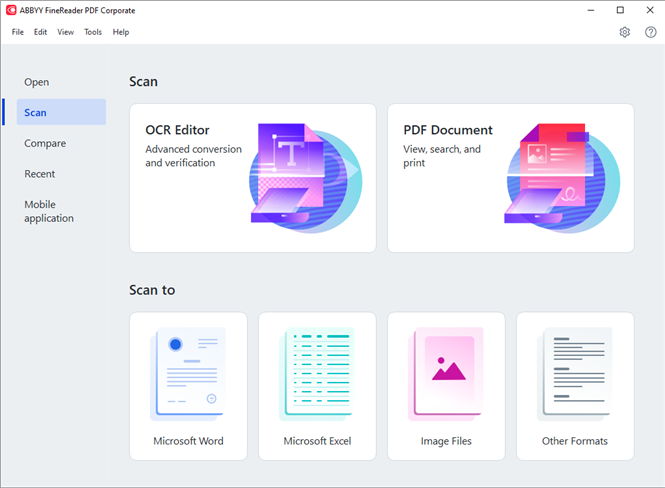
- Editor OCR apre le immagini digitalizzate in Editor OCR.
- Documento PDF crea PDF a partire dalle immagini ottenute da uno scanner o una fotocamera digitale.
- Microsoft Word crea documenti Microsoft Word a partire dalle immagini ottenute da uno scanner o una fotocamera digitale.
- Microsoft Excel crea documenti Microsoft Excel a partire dalle immagini ottenute da uno scanner o una fotocamera digitale.
- File immagine crea documenti di sole immagini a partire dalle immagini ottenute da uno scanner o una fotocamera digitale.
- Altri formati crea documenti in formati comuni, quali *.odt, *.pptx, *.epub e *.html, a partire dalle immagini ottenute da uno scanner o una fotocamera digitale.
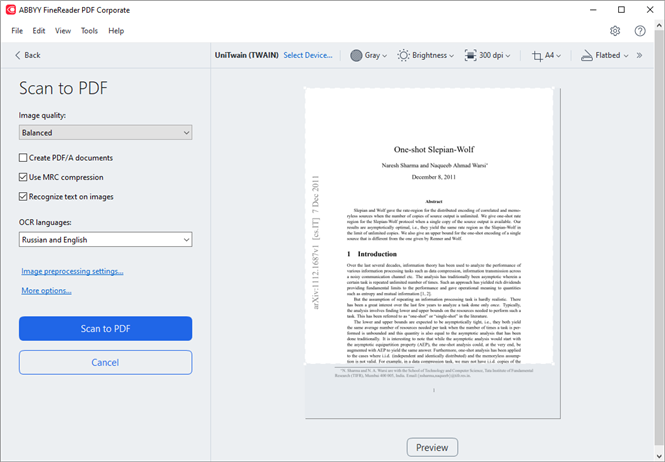
- Selezionare un dispositivo e specificare le impostazioni di digitalizzazione.
- Fare clic sul pulsante Anteprima o in qualsiasi punto all'interno dell'area immagine.
- Rivedere l'immagine. Se non si è soddisfatti della qualità dell'immagine, modificare le impostazioni di digitalizzazione e fare nuovamente clic sul pulsante Anteprima.
- Specificare le impostazioni specifiche del formato selezionato.
Queste impostazioni determinano l'aspetto e le proprietà del documento di destinazione. - Fare clic sul pulsante Digitalizza in <formato>.
- All'avvio della digitalizzazione, verrà visualizzata una finestra di dialogo contenente una barra di avanzamento e i suggerimenti.
- Una volta digitalizzata la pagina, verrà visualizzata una finestra di dialogo per selezionare l'operazione successiva.
Fare clic su Esegui di nuovo la scansione per digitalizzare altre pagine utilizzando le impostazioni correnti o su Termina digitalizzazione per chiudere la finestra di dialogo. - In base all'attività selezionata al passo 1, le immagini digitalizzate sono:
- Elaborate e aggiunte a un progetto OCR in Editor OCR.
- Elaborate e convertite in PDF. Specificare la cartella in cui salvare il documento risultante. Il documento rimane aperto nell'Editor OCR.
- Elaborate e convertite nel formato selezionato. Specificare la cartella in cui salvare il documento risultante. Il documento rimane aperto nell'Editor OCR.
 Consultare anche: :
Consultare anche: :
12.06.2024 14:30:25