- English (English)
- Bulgarian (Български)
- Chinese Simplified (简体中文)
- Czech (Čeština)
- Danish (Dansk)
- Dutch (Nederlands)
- French (Français)
- German (Deutsch)
- Greek (Ελληνικά)
- Hungarian (Magyar)
- Italian (Italiano)
- Japanese (日本語)
- Korean (한국어)
- Polish (Polski)
- Portuguese (Brazilian) (Português (Brasil))
- Slovak (Slovenský)
- Spanish (Español)
- Swedish (Svenska)
- Turkish (Türkçe)
- Ukrainian (Українська)
- Vietnamese (Tiếng Việt)
掃描與儲存文件
您可以使用位於 掃描 標籤 新建任務 標籤,以建立不同格式的數位文件。 您將需要一部掃描器或數位相機以取得文件影像。
- 選擇 掃描 標籤並按一下任務:
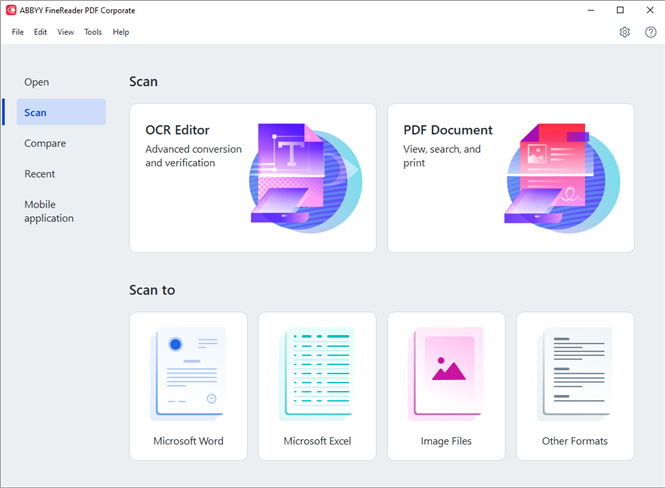
- OCR 編輯器 在 OCR 編輯器中 OCR 編輯器。
- PDF 文件 從來自掃描器或數位相機所取得的影像中建立 PDF。
- Microsoft Word 從掃描器或數位相機所取得的影像來建立 Microsoft Word 文件。
- Microsoft Excel 從掃描器或數位相機所取得的影像來建立 Microsoft Excel 文件。
- 影像檔案 從掃描器或數位相機所取得的影像來建立純影像文件。
- 其他格式 從掃描器或數位相機所取得的影像來建立 *.odt、*.pptx、*.epub 與 *.html 等受歡迎格式的文件。
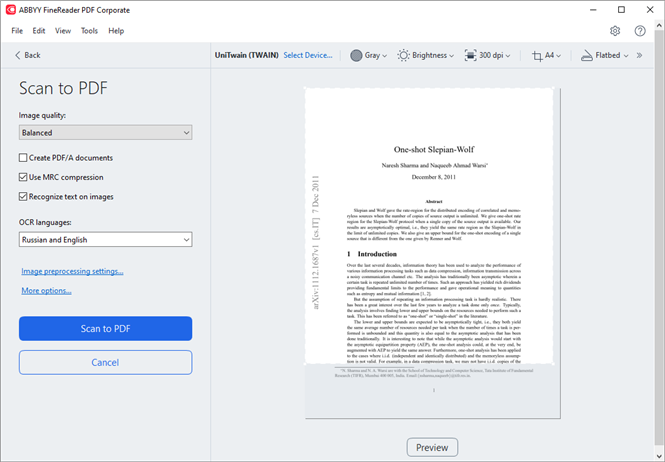
- 選擇裝置並指定 掃描設定。
- 按一下 預覽 按鈕或按一下影像區域內的任何地點。
- 審核影像。 如果您對影像的品質不滿意,請變更掃描設定後再次按一下 預覽 按鈕。
- 指定專屬於選定格式的設定。
這些設定將確定輸出文件的外觀和屬性。 - 按一下 掃描至 <format> 按鈕。
- 當掃描開始時,將出現帶有進度列的對話方塊,同時將顯示提示。
- 掃描頁面後,將出現一個對話方塊,提示您決定下一步要做什麼。
按一下 重新掃描 以使用目前設定來掃描更多頁面,或者按一下 完成掃描 以關閉對話方塊。 - 根據您在步驟 1 中所選擇的任務,所掃描的影像將:
- 進行處理並新增到 OCR 編輯器中 OCR 編輯器。
- 處理並轉換為 PDF。 指定您想要儲存所產生文件的資料夾。 文件將在 OCR 編輯器中保持開啟狀態。
- 進行處理並轉換為所選取的格式。 指定您想要儲存所產生文件的資料夾。 文件將在 OCR 編輯器中保持開啟狀態。
 另請參閱: :
另請參閱: :
12.06.2024 14:32:19