- English (English)
- Bulgarian (Български)
- Chinese Simplified (简体中文)
- Czech (Čeština)
- Danish (Dansk)
- Dutch (Nederlands)
- French (Français)
- German (Deutsch)
- Greek (Ελληνικά)
- Hungarian (Magyar)
- Italian (Italiano)
- Japanese (日本語)
- Korean (한국어)
- Polish (Polski)
- Portuguese (Brazilian) (Português (Brasil))
- Slovak (Slovenský)
- Spanish (Español)
- Swedish (Svenska)
- Turkish (Türkçe)
- Ukrainian (Українська)
- Vietnamese (Tiếng Việt)
ABBYY Screenshot Reader
ABBYY Screenshot Reader 是便於使用的應用程式,用於建立螢幕擷取畫面和從畫面上擷取文字。
ABBYY Screenshot Reader 的功能:
- 建立螢幕擷取畫面
- 將螢幕擷取畫面轉成可編輯的文字
- ABBYY OCR 技術的所有好處
ABBYY Screenshot Reader 具有簡單、直觀的介面,這表示您不需要具有專業知識就可以製作螢幕擷取畫面,並且辨識畫面中的文字。 只需開啟任何應用程式的任何視窗,並選取您想「拍照」的電腦畫面區段即可! 然後您可以辨識螢幕擷取畫面,儲存影像和已辨識的文字。
 ABBYY Screenshot Reader 適用於某些已註冊使用 ABBYY 產品的使用者。 有關如何註冊您的 ABBYY FineReader PDF 副本的詳細資料,請參見 註冊 ABBYY FineReader。
ABBYY Screenshot Reader 適用於某些已註冊使用 ABBYY 產品的使用者。 有關如何註冊您的 ABBYY FineReader PDF 副本的詳細資料,請參見 註冊 ABBYY FineReader。
依預設,ABBYY Screenshot Reader 會隨著 一併安裝在電腦上 ABBYY FineReader PDF。
若要啟動 ABBYY Screenshot Reader,請按一下 ABBYY Screenshot Reader 上的圖示 在工作列上。
 有數種方法可以啟動 ABBYY Screenshot Reader:
有數種方法可以啟動 ABBYY Screenshot Reader:
- 開啟 新工作 ABBYY FineReader PDF 的視窗,並按一下 Screenshot Reader 在 工具 命令。
- 開啓 PDF 編輯器,按一下 Screenshot Reader 在 工具 命令。
- 開啓 OCR 編輯器,然後按一下 Screenshot Reader 在 工具 命令。
- 在 Microsoft Windows 中,按一下 開始 並按一下 ABBYY FineReader PDF > ABBYY Screenshot Reader 在 開始 命令。 若您正在使用 Windows 10,按一下
 並按一下 所有應用程式 > ABBYY FineReader PDF > ABBYY Screenshot Reader 在 開始 命令。
並按一下 所有應用程式 > ABBYY FineReader PDF > ABBYY Screenshot Reader 在 開始 命令。
ABBYY Screenshot Reader 可以建立您電腦畫面上所選區域的螢幕擷取畫面,並儲存到一個檔案中,將它們複製到剪貼簿,或寄至: OCR 編輯器。
當您啟動 ABBYY Screenshot Reader, ABBYY Screenshot Reader 視窗將顯示在您的電腦畫面上。
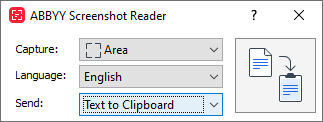
方塊 ABBYY Screenshot Reader 視窗包含辨識您電腦畫面上的文字和表格、建立選定的畫面區域的螢幕擷取畫面和建立應用程式工具。
螢幕擷取畫面或辨識文字片段:
- 從 選擇螢幕擷取方法 擷取 下拉 清單。
- 區域
允許您選擇要擷取的區域。 - 視窗
擷取螢幕(如視窗或視窗的一部分或工具列) 的特定部分。 - 畫面
擷取整個螢幕。 - 時間性畫面
5 秒鐘的延遲後,擷取整個畫面 - 從 ...選擇您想要辨識的文字語言 語言 其中一個選項。
- 在 傳送 下拉清單,選擇要傳送圖像或已辨識的文字的應用程式。
文字和螢幕擷取畫面將: - 複製到剪貼簿(當您選擇 文字到剪貼簿, 表格到剪貼簿,或 影像到剪貼簿 從 傳送 下拉式清單)。
- 放在一個新的文件中 (當您選擇 文字到 Microsoft Word [1] 或 表格到 Microsoft Excel [2] 從 傳送 下拉式清單)。
- 儲存為一個檔案(當您選擇 文字到檔案, 表格到檔案 或 影像到檔案 從 傳送 下拉式清單)。 方塊 另存為 對話方塊開啟後,您需要指定檔案的名稱和格式。
- 在 OCR 編輯器中開啟 ABBYY FineReader PDF (當您選擇 影像至 OCR 編輯器 [3] 從 傳送 下拉式清單)。 如果畫面區域包含文字及圖像,選取此項目。
- 作為一個*.bmp 檔案附在新建立的電子郵件訊息中(當您選擇 影像到電子郵件 從 傳送 下拉式清單)。
 這個項目需要:
這個項目需要:
[1] Microsoft Word
[2] Microsoft Excel
[3] ABBYY FineReader PDF - 按一下
按鈕。
視您在螢幕擷取畫面清單中選取的項目而定,螢幕截圖會自動建立,或將出現擷取工具,讓您選取想要選擇的區域: - 如果您選擇了 區域 從 擷取 下拉式清單,畫面的一個區域將被選定。
- 若要調整區域的框線,請將滑鼠游標置於框線上並在按住滑鼠左鍵,同時拖動框線。 若要移動區域,選取該區域並按住滑鼠左鍵,同時拖動區域。 選中所需的區域後,按一下 擷取 按鈕。
- 如果您選擇了 視窗 從 擷取 下拉式清單, 將滑鼠游標放在所需區域。當出現彩色框線時,按滑鼠左鍵。
- 如果您選擇了 畫面 或 時間性畫面 從 擷取 選擇的無需任何進一步的輸入,將建立螢幕擷取畫面。
注意。
- 若要取消螢幕擷取,請按 Esc 按一下滑鼠右鍵。
- 若要取消辨識,請按一下 停止 按鈕或按 Esc 按鈕。
若要選擇其他選項,在 Screenshot Reader 上按一下滑鼠右鍵 工作列上的圖示,然後按一下「選項」。 可用的選項如下:
- 永遠置頂
切換應用程式時,將 ABBYY Screenshot Reader 工具列保持在其他所有視窗的最上層。 - 啟動時執行
每次啟動電腦時,啟動 ABBYY Screenshot Reader。 - 啟用音效
當 ABBYY Screenshot Reader 將畫面區域複製到剪貼簿時,播放音效通知。
- 處理使用多種語言寫成的文字
選取僅以一種語言撰寫的文字片段。 開始辨識過程之前,確保您從下拉式清單中選擇的語言 語言 與文字片段的語言一致。 如果沒有,請選擇正確的語言。 - 如果清單中沒有所需的語言,請選擇 更多語言... 從 語言 下拉式清單,在開啟的對話方塊中選擇所需的語言。
如果在可用語言清單中找不到所需的語言: - ABBYY Screenshot Reader 不支援這種語言。 如需支援語言的完整清單,請參閱 http://www.abbyy.com。 http://www.abbyy.com。 所支援語言的清單因應用程式版本而異。
- 自訂安裝期間可能已停用此語言: 若要安裝 OCR 語言:
- 按一下 ,開啟控制面板 開始 > 控制台。
- 在 控制台 視窗,按一下 添加或刪除程序 項目。
 若您正在使用 Windows 10,按一下
若您正在使用 Windows 10,按一下  並按一下 選項 > 系統 > 應用程式。
並按一下 選項 > 系統 > 應用程式。 - 從已安裝程式中 ABBYY FineReader PDF 從已安裝的軟體中,並按一下 變更 按鈕。
- 在...中選擇所需的語言 自訂安裝 選項。
- 遵循安裝程式中的螢幕指示。
- 如果選定的區域中包含文字和圖片:
在 傳送 選擇的,按一下 影像至 OCR 編輯器。 螢幕擷取畫面將新增到 ABBYY FineReader PDF 的OCR 專案中,在那裡您可以處理和辨識。 如果 OCR 編輯器已開啟,則新增圖像到目前的 OCR 專案。 否則,將會建立新的 OCR 專案,並將影像新增到這個新專案中。
6/12/2024 2:32:19 PM