- English (English)
- Bulgarian (Български)
- Chinese Simplified (简体中文)
- Chinese Traditional (繁體中文)
- Czech (Čeština)
- Danish (Dansk)
- Dutch (Nederlands)
- French (Français)
- German (Deutsch)
- Greek (Ελληνικά)
- Hungarian (Magyar)
- Italian (Italiano)
- Japanese (日本語)
- Korean (한국어)
- Polish (Polski)
- Portuguese (Brazilian) (Português (Brasil))
- Slovak (Slovenský)
- Spanish (Español)
- Turkish (Türkçe)
- Ukrainian (Українська)
- Vietnamese (Tiếng Việt)
ABBYY Screenshot Reader
ABBYY Screenshot Reader är ett lättanvänt program för att skapa skärmdumpar och fånga text från skärmen.
ABBYY Screenshot Reader har följande funktioner:
- Ta skärmdumpar
- Omvandla skärmdumpar till redigerbar text
- Alla fördelarna med ABBYY:s OCR-teknik
ABBYY Screenshot Reader har ett enkelt och intuitivt gränssnitt, så du behöver ingen specialistkunskap för att kunna ta skärmdumpar och tolka text med programmet. Öppna bara ett fönster i vilket program som helst och markera en del av skärmen som du vill "fotografera". Du kan sedan tolka skärmdumpen och spara bilden och den tolkade texten.
 ABBYY Screenshot Reader är tillgängligt för registrerade användare av vissa ABBYY-produkter. Se Registrera ABBYY FineReader för information om hur du registrerar ditt exemplar av ABBYY FineReader PDF.
ABBYY Screenshot Reader är tillgängligt för registrerade användare av vissa ABBYY-produkter. Se Registrera ABBYY FineReader för information om hur du registrerar ditt exemplar av ABBYY FineReader PDF.
- Installera och starta ABBYY Screenshot Reader
- Ta skärmdumpar och tolka texter
- Ytterligare alternativ
- Tips
Installera och starta ABBYY Screenshot Reader
Som standard installeras ABBYY Hot Folder på din dator datorn tillsammans med ABBYY FineReader PDF.
Klicka på ABBYY Screenshot Reader-ikonen i aktivitetsfältet för att starta ABBYY Screenshot Reader.
 Det finns flera sätt att starta ABBYY Screenshot Reader:
Det finns flera sätt att starta ABBYY Screenshot Reader:
- Öppna fönstret Ny uppgift av ABBYY FineReader PDF och klicka på Screenshot Reader på menyn Verktyg.
- Öppna PDF Editor och klicka på Screenshot Reader på menyn Verktyg.
- Öppna OCR Editor och klicka på Screenshot Reader på menyn Verktyg.
- I Microsoft Windows klickar du på knappen Start och sedan på ABBYY FineReader PDF > ABBYY Screenshot Reader på Start-menyn. Om du använder Windows 10 klickar du på knappen
 och sedan på Alla applikationer > ABBYY FineReader PDF > ABBYY Screenshot Reader på Start-menyn.
och sedan på Alla applikationer > ABBYY FineReader PDF > ABBYY Screenshot Reader på Start-menyn.
Ta skärmdumpar och tolka texter
ABBYY Screenshot Reader kan skapa skärmdumpar av markerade områden på skärmen och spara dem i en fil, kopiera dem till Urklipp eller skicka dem till ABBYY FineReader OCR Editor.
När du startar ABBYY Screenshot Reader visas fönstret ABBYY Screenshot Reader på din datorskärm.
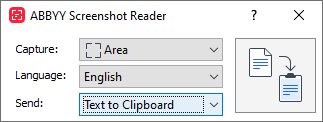
Fönstret ABBYY Screenshot Reader innehåller verktyg för tolkning av text och tabeller på datorskärmen, för att ta skärmdumpar av markerade områden på skärmen och för att göra inställningar i programmet.
Så här tar du en skärmdump eller tolkar texten i ett stycke:
- Välj ett sätt att ta skärmdumpar från rullgardinslistan Läs in.
- Område
Låter dig välja ett område att läsa in. - Fönster
Läser in en specifik del av skärmen (t.ex. ett fönster, en del av ett fönster eller ett verktygsfält). - Skärm
Läser in hela skärmen. - Tidsinställd skärm
Läser in hela skärmen efter 5 sekunders fördröjning. - Välj språk på texten du vill tolka från rullgardinslistan Språk.
- I rullgardinslistan Skicka väljer du programmet du vill skicka bilden eller den tolkade texten till.
Texten och skärmdumparna kommer att: - Kopieras till Urklipp (när du väljer Text till Urklipp, Tabell till Urklipp eller Bild till Urklipp från rullgardinslistan Skicka).
- Placeras i ett nytt dokument (när du väljer Text till Microsoft Word [1] eller Tabell till Microsoft Excel [2] från rullgardinslistan Skicka).
- Sparas som en fil (när du väljer Text till fil, Tabell till fil eller Bild till fil från rullgardinslistan Skicka). Dialogrutan Spara som öppnas och du kan ange namn och format på filen.
- Öppnas i OCR Editor av ABBYY FineReader PDF (när du väljer Redigeringsverktyg för omvandling av bild till OCR [3] från rullgardinslistan Skicka). Välj det här alternativet om skärmområdet innehåller både text och bilder.
- Bifogas till ett nyskapat e-postmeddelande som en *.bmp-file (när du väljer Bild till e-post från rullgardinslistan Skicka).
 Detta kräver:
Detta kräver:
[1] Microsoft Word
[2] Microsoft Excel
[3] ABBYY FineReader PDF - Klicka på knappen
.
Beroende på vad du valde i listan Skärmdump skapas skärmdumpen automatiskt eller så visas ett dumpningsverktyg där du kan markera ett område: - Om du valde Område från rullgardinslistan Läs in så väljs ett område av skärmen.
- Du justerar kanterna på ett område genom att placera muspekaren på en kant och dra den samtidigt som du håller ner vänster musknapp. Om du vill flytta ett helt område markerar du det och drar det samtidigt som du håller ner vänster musknapp. När du har valt det önskade området klickar du på knappen Läs in.
- Om du valde Fönster från rullgardinslistan Läs in ska du placeramuspekaren på det önskade område och trycka på vänster musknapp när en färgad ram visas.
- Om du valde Skärm eller Tidsinställd skärm från rullgardinslistan Läs in, kommer skärmdumpen skapas utan någon mer indata.
Obs!
- Tryck på Esc-knappen eller högerklicka för att avbryta skärmdumpen.
- Klicka på Stoppa-knappen eller tryck på Esc-tangentenför att avbryta tolkningen.
För att välja ytterligare alternativ högerklickar du på ABBYY Screenshot Reader -ikonen på verktygsfältet och sedan på Alternativ. Följande alternativ finns:
- Alltid överst
Verktygsfältet ABBYY Screenshot Reader placeras alltid överst i alla fönster när du växlar mellan olika program. - Kör vid start
ABBYY Screenshot Reader startas varje gång du startar din dator. - Aktivera ljud
Spelar upp ett ljud när ABBYY Screenshot Reader kopierar ett område på skärmen till Urklipp.
- Arbeta med text som är skriven på flera språk
Markera ett textstycke som har skrivits helt på ett språk. Se till att språket du valde från rullgardinslistan Språk är samma som språket i textstycket innan du startar tolkningsprocessen. Välj rätt språk om detta inte är fallet. - Om språket du behöver inte finns på listan väljer du Fler språk... från rullgardinslistan Språk och sedan det önskade språket i dialogrutan som öppnas.
Om du inte hittar språket som du behöver i listan över tillgängliga språk: - ABBYY Screenshot Reader stöder inte det här språket. För en fullständig lista över språk som stöds, se http://www.abbyy.com. Listan med stödda språk kan variera i olika versioner av programmet.
- Språket kan ha avaktiverats under den anpassade installationen. Installera OCR-språk:
- Öppna kontrollpanelen genom att klicka på Start > Kontrollpanelen.
- Välj i alternativkategorin Kontrollpanelen, klicka på fliken Lägg till eller ta bort program-objektet.
 Om du använder Windows 10 klickar du på knappen
Om du använder Windows 10 klickar du på knappen  och sedan på Alternativ > System > Program.
och sedan på Alternativ > System > Program. - Välj ABBYY FineReader PDF från listan över installerad programvara och klicka på knappen Ändra.
- Välj önskat språk i dialogrutan Anpassad installation.
- Följ instruktionerna i installationsprogrammet.
- Om det markerade området innehåller både text och bilder:
Välj i alternativkategorin Skicka, klickar du på Redigeringsverktyg för omvandling av bild till OCR. Skärmdumpen läggs till i ett OCR-projekt i OCR Editor i ABBYY FineReader PDF där du kan bearbeta och tolka den. Om OCR Editor redan är öppet kommer bilden läggas till i det öppna OCR-projektet. I annat fall skapas ett nytt OCR-projekt där bilden läggs till.
6/12/2024 2:31:41 PM