- English (English)
- Bulgarian (Български)
- Chinese Simplified (简体中文)
- Chinese Traditional (繁體中文)
- Czech (Čeština)
- Danish (Dansk)
- Dutch (Nederlands)
- French (Français)
- Greek (Ελληνικά)
- Hungarian (Magyar)
- Italian (Italiano)
- Japanese (日本語)
- Korean (한국어)
- Polish (Polski)
- Portuguese (Brazilian) (Português (Brasil))
- Slovak (Slovenský)
- Spanish (Español)
- Swedish (Svenska)
- Turkish (Türkçe)
- Ukrainian (Українська)
- Vietnamese (Tiếng Việt)
ABBYY Screenshot Reader
ABBYY Screenshot Reader ist eine benutzerfreundliche Anwendung für die Erstellung von Screenshots und die Erfassung von Texten auf dem Bildschirm.
Funktionen des ABBYY Screenshot Reader:
- Erstellen von Screenshots
- Umwandeln von Screenshots in bearbeitbaren Text
- Sämtliche Vorteile der ABBYY OCR-Technologie
ABBYY Screenshot Reader besitzt eine unkomplizierte und intuitive Benutzeroberfläche, daher benötigen Sie für die Erstellung von Screenshots und das Erkennen des darin enthaltenen Textes kein Expertenwissen. Öffnen Sie einfach das Fenster einer Anwendung und wählen Sie den Bereich des Computerbildschirms aus, den Sie "fotografieren" möchten. Sie können dann die Erkennung des Screenshots ausführen und das Bild und den erkannten Text speichern.
 ABBYY Screenshot Reader steht registrierten Benutzern bestimmter ABBYY-Produkte zur Verfügung. Ausführliche Informationen zur Registrierung Ihrer Kopie von ABBYY FineReader PDF finden Sie unter Registrierung von ABBYY FineReader.
ABBYY Screenshot Reader steht registrierten Benutzern bestimmter ABBYY-Produkte zur Verfügung. Ausführliche Informationen zur Registrierung Ihrer Kopie von ABBYY FineReader PDF finden Sie unter Registrierung von ABBYY FineReader.
- Installieren und Starten von ABBYY Screenshot Reader
- Screenshots erstellen und Text erkennen
- Zusätzliche Optionen
- Tipps
Installieren und Starten von ABBYY Screenshot Reader
ABBYY Screenshot Reader wird auf Ihrem Computer zusammen mit ABBYY FineReader PDF installiert.
Um ABBYY Screenshot Reader zu starten, klicken Sie auf das ABBYY Screenshot Reader-Symbol in der Taskleiste.
 Es gibt mehrere andere Möglichkeiten zum Starten von ABBYY Screenshot Reader:
Es gibt mehrere andere Möglichkeiten zum Starten von ABBYY Screenshot Reader:
- Öffnen Sie das Fenster Neuer Task von ABBYY FineReader PDF und klicken Sie auf Screenshot Reader im Menü Werkzeuge.
- Öffnen Sie den PDF-Editor und klicken Sie auf Screenshot Reader im Menü Werkzeuge.
- Öffnen Sie den OCR-Editor und klicken Sie auf Screenshot Reader im Menü Werkzeuge.
- Klicken Sie in Microsoft Windows auf die Schaltfläche Start und klicken Sie dann auf ABBYY FineReader PDF > ABBYY Screenshot Reader im Startmenü. Wenn Sie Windows 10 verwenden, klicken Sie auf die Schaltfläche
 und klicken Sie dann auf Alle Programme > ABBYY FineReader PDF > ABBYY Screenshot Reader im Startmenü.
und klicken Sie dann auf Alle Programme > ABBYY FineReader PDF > ABBYY Screenshot Reader im Startmenü.
Screenshots erstellen und Text erkennen
Mit ABBYY Screenshot Reader erstellen Sie Screenshots ausgewählter Bildschirmbereiche Ihres Computers und können diese als Datei speichern, in die Zwischenablage kopieren oder zum OCR-Editor senden.
Beim Start von ABBYY Screenshot Reader erscheint das Fenster ABBYY Screenshot Reader auf dem Bildschirm Ihres Computers.
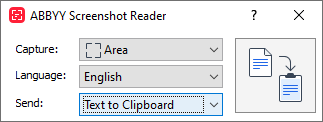
Das Fenster ABBYY Screenshot Reader enthält Werkzeuge für die Erkennung von Text und Tabellen auf dem Bildschirm Ihres Computers, für die Erstellung von Screenhots ausgewählter Bildschirmbereiche und für die Einrichtung der Anwendung.
So erstellen Sie einen Screenshot oder erkennen einen Textabschnitt:
- Wählen Sie aus der Dropdownliste Erfassen eine Methode für die Bildschirmaufnahme aus.
- Bereich
Ermöglicht die Auswahl des zu erfassenden Bereichs. - Fenster
Erfasst einen bestimmten Teil des Bildschirms (z. B. ein Fenster, einen Teil eines Fensters oder eine Symbolleiste). - Bildschirm
Erfasst den gesamten Bildschirm. - Zeitgesteuerter Bildschirm
Erfasst den gesamten Bildschirm nach einer Verzögerung von 5 Sekunden. - Wählen Sie die Spache des Texts, den Sie erkennen möchten, aus der Dropdownliste Sprache aus.
- Wählen Sie in der Dropdownliste Senden die Anwendung aus, an die das Bild oder der erkannte Text gesendet werden soll.
Text und Screenshots werden: - In die Zwischenablage kopiert (bei Auswahl von Text in Zwischenablage, Tabelle in Zwischenablage oder Bild in Zwischenablage von der Dropdownliste Senden).
- In ein neues Dokument eingefügt (bei Auswahl von Text in Microsoft Word [1] oder Tabelle in Microsoft Excel [2] von der Dropdownliste Senden).
- Als Datei gespeichert (bei Auswahl von Text in Datei, Tabelle in Datei oder Bild in Datei von der Dropdownliste Senden). Das Dialogfeld Speichern Als wird geöffnet, in dem Sie Name und Format der Datei festlegen müssen.
- Geöffnet im OCR-Editor von ABBYY FineReader PDF (bei Auswahl von Bild für OCR-Editor [3] von der Dropdownliste Senden). Wählen Sie diese Option, wenn der Bildschirmbereich sowohl Text als auch Bilder enthält.
- Einer neu erstellten E-Mail als *.bmp-Datei angehängt (bei Auswahl von Bild in E-Mail von der Dropdownliste Senden).
 Diese Option erfordert:
Diese Option erfordert:
[1] Microsoft Word
[2] Microsoft Excel
[3] ABBYY FineReader PDF - Klicken Sie auf die Schaltfläche
.
Je nach Auswahl in der Screenshot-Liste wird der Screenshot automatisch erstellt oder ein Erfassungswerkzeug angezeigt, mit dem Sie den gewünschten Bereich auswählen können: - Haben Sie Bereich von der Dropdownliste Erfassen ausgewählt, wird ein Bereich des Bildschirms ausgewählt.
- Um die Ränder eines Bereichs anzupassen, platzieren Sie den Mauszeiger auf einem Rand und verschieben ihn bei gedrückter linker Maustaste. Um einen Bereich zu verschieben, wählen Sie den Bereich aus und verschieben ihn bei gedrückter linker Maustaste. Sobald Sie den gewünschten Bereich ausgewählt haben, klicken Sie auf die Schaltfläche Erfassen.
- Haben Sie Fenster von der Dropdownliste Erfassen ausgewählt,positionieren Sie den Mauszeiger auf dem gewünschten Bereich und drücken die linke Maustaste, sobald ein farbiger Rahmen angezeigt wird.
- Haben Sie Bildschirm oder Zeitgesteuerter Bildschirm von der Dropdownliste Erfassen ausgewählt, wird der Screenshot ohne weitere Eingaben erstellt.
Hinweise.
- Um die Bildschirmaufnahme abzubrechen, drücken Sie die Taste Esc oder klicken mit der rechten Maustaste.
- Um die Erkennung abzubrechen, klicken Sie auf die Schaltfläche Anhalten oder drücken die Esc -Taste.
Um zusätzliche Optionen auszuwählen, klicken Sie mit der rechten Maustaste auf das ABBYY Screenshot Reader-Symbol in der Taskleiste und klicken dann auf Optionen. Folgende Optionen sind verfügbar:
- Immer im Vordergrund
Die ABBYY Screenshot Reader-Symbolleiste bleibt beim Umschalten zwischen den Anwendungen im Vordergrund. - Beim Start ausführen
ABBYY Screenshot Reader wird bei jedem Start des Computers automatisch gestartet. - Sounds aktivieren
Sobald ABBYY Screenshot Reader einen Bildschirmbereich in die Zwischenablage kopiert, erfolgt eine akustische Benachrichtigung.
- Arbeiten mit Texten in mehreren Sprachen
Markieren Sie einen Textabschnitt, der komplett in einer Sprache erstellt wurde. Stellen Sie vor Beginn des Erkennungsvorgangs sicher, dass die in der Dropdownliste Sprache ausgewählte Sprache der Sprache des Textabschnitts entspricht. Wählen Sie ggfs. die richtige Sprache aus. - Befindet sich die benötigte Sprache nicht in der Liste, wählen Sie Weitere Sprachen... in der Dropdownliste Sprache und wählen im daraufhin geöffneten Dialogfeld die gewünschte Sprache aus.
Wenn eine Sprache in der Liste verfügbarer Sprachen nicht angezeigt wird: - Diese Sprache wird von ABBYY Screenshot Reader nicht unterstützt. Eine vollständige Liste der unterstützten Sprachen finden Sie unter http://www.abbyy.com. In den verschiedenen Versionen der Anwendung kann die Liste unterstützter Sprachen variieren.
- Diese Sprache wurde eventuell während einer benutzerdefinierten Installation abgewählt. So installieren Sie OCR-Sprachen:
- Öffnen Sie die Systemsteuerung durch Anklicken von Start > Systemsteuerung.
- Klicken Sie im Fenster Systemsteuerung auf die Option Hinzufügen oder entfernen von Programmen.
 Wenn Sie Windows 10 verwenden, klicken Sie auf die Schaltfläche
Wenn Sie Windows 10 verwenden, klicken Sie auf die Schaltfläche  und klicken Sie dann auf Optionen > System > Anwendungen und Möglichkeiten.
und klicken Sie dann auf Optionen > System > Anwendungen und Möglichkeiten. - Wählen Sie ABBYY FineReader PDF aus der Liste der installierten Programme und klicken Sie auf die Schaltfläche Ändern.
- Wählen Sie im Dialogfeld Angepasstes Setup die gewünschten Sprachen aus.
- Folgen Sie den Bildschirmanweisungen des Installationsprogramms.
- Wenn der ausgewählte Bereich sowohl Text als auch Bilder enthält:
Klicken Sie in der Dropdownliste Senden aufden Eintrag Bild für OCR-Editor. Der Screenshot wird einem OCR-Projekt im OCR-Editor von ABBYY FineReader PDF hinzugefügt, wo dieser dann verarbeitet und erkannt werden kann. Ist der OCR-Editor bereits geöffnet, wird das Bild dem aktuellen OCR-Projekt hinzugefügt. Andernfalls wird ein neues OCR-Projekt erstellt und das Bild diesem neuen Projekt hinzugefügt.
6/12/2024 2:29:30 PM