- English (English)
- Bulgarian (Български)
- Chinese Simplified (简体中文)
- Chinese Traditional (繁體中文)
- Czech (Čeština)
- Danish (Dansk)
- Dutch (Nederlands)
- French (Français)
- German (Deutsch)
- Greek (Ελληνικά)
- Hungarian (Magyar)
- Italian (Italiano)
- Japanese (日本語)
- Korean (한국어)
- Polish (Polski)
- Portuguese (Brazilian) (Português (Brasil))
- Slovak (Slovenský)
- Spanish (Español)
- Swedish (Svenska)
- Turkish (Türkçe)
- Ukrainian (Українська)
ABBYY Screenshot Reader
ABBYY Screenshot Reader là một ứng dụng dễ sử dụng, dùng để tạo ảnh chụp màn hình và chụp văn bản từ màn hình.
Tính năng của ABBYY Screenshot Reader:
- Tạo ảnh chụp màn hình
- Chuyển ảnh chụp màn hình thành văn bản có thể chỉnh sửa
- Tất cả các tiện ích của công nghệ OCR trên ABBYY
ABBYY Screenshot Reader có giao diện đơn giản và trực quan. Điều đó có nghĩa là bạn không cần bất kỳ kiến thức chuyên môn nào để có thể chụp ảnh chụp màn hình và nhận dạng văn bản bằng ứng dụng. Chỉ cần mở cửa sổ bất kỳ của ứng dụng bất kỳ và chọn phần màn hình máy tính bạn muốn "chụp ảnh". Sau đó bạn có thể nhận dạng ảnh chụp màn hình và lưu hình ảnh và văn bản được nhận dạng.
 ABBYY Screenshot Reader khả dụng đối với người dùng đã đăng ký của một số sản phẩm ABBYY nhất định. Để biết chi tiết về cách đăng ký bản sao ABBYY FineReader PDF của bạn, xem Đăng ký ABBYY FineReader.
ABBYY Screenshot Reader khả dụng đối với người dùng đã đăng ký của một số sản phẩm ABBYY nhất định. Để biết chi tiết về cách đăng ký bản sao ABBYY FineReader PDF của bạn, xem Đăng ký ABBYY FineReader.
- Cài đặt và khởi động ABBYY Screenshot Reader
- Chụp ảnh chụp màn hình và nhận dạng văn bản
- Tùy chọn bổ sung
- Gợi ý
Cài đặt và khởi động ABBYY Screenshot Reader
Theo mặc định, ABBYY Screenshot Reader được cài đặt trên máy tính của bạn cùng với ABBYY FineReader PDF.
Để khởi động ABBYY Screenshot Reader, nhấp vào biểu tượng ABBYY Screenshot Reader trên thanh công cụ.
 Có một số cách khác để khởi động ABBYY Screenshot Reader:
Có một số cách khác để khởi động ABBYY Screenshot Reader:
- Mở cửa sổ Tác vụ mới của ABBYY FineReader PDF và nhấp Screenshot Reader trên trình đơn Công cụ.
- Mở PDF Editor và nhấp Screenshot Reader trên trình đơn Công cụ.
- Mở OCR Editor và nhấp Screenshot Reader trên trình đơn Công cụ.
- Trong Microsoft Windows, nhấp vào nút Bắt đầu rồi nhấp ABBYY FineReader PDF > ABBYY Screenshot Reader trên trình đơn Bắt đầu. Nếu bạn đang sử dụng Windows 10, nhấp vào nút
 rồi nhấp Tất cả các chương trình > ABBYY FineReader PDF > ABBYY Screenshot Reader trên trình đơn Bắt đầu.
rồi nhấp Tất cả các chương trình > ABBYY FineReader PDF > ABBYY Screenshot Reader trên trình đơn Bắt đầu.
Chụp ảnh chụp màn hình và nhận dạng văn bản
ABBYY Screenshot Reader có thể tạo ảnh chụp màn hình của các vùng được chọn trên màn hình máy tính và lưu chúng vào một tệp, sao lưu vào Khay nhớ tạm hoặc gửi tới OCR Editor.
Khi bạn khởi chạy ABBYY Screenshot Reader, cửa sổ ABBYY Screenshot Reader xuất hiện trên màn hình của máy tính.
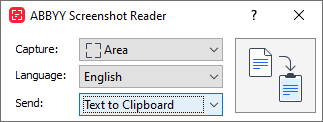
ABBYY Screenshot Reader có các công cụ để nhận dạng văn bản và bảng trên màn hình máy tính, để tạo ảnh chụp màn hình của các vùng màn hình được chọn và để thiết lập ứng dụng.
Để chụp ảnh chụp màn hình hoặc để nhận dạng một đoạn văn bản:
- Chọn một phương pháp chụp màn hình từ danh sách thả xuống Chụp.
- Vùng
Cho phép bạn chọn một vùng để chụp. - Cửa sổ
Chụp một phần cụ thể của màn hình (ví dụ: một cửa sổ, một phần cửa sổ hoặc một thanh công cụ). - Màn hình
Chụp toàn bộ màn hình. - Màn hình hẹn giờ
Chụp toàn bộ màn hình sau thời gian hẹn giờ 5 giây. - Chọn ngôn ngữ của văn bản bạn muốn nhận dạng từ danh sách thả xuống Ngôn ngữ danh sách thả xuống.
- Trong danh sách thả xuống Gửi, chọn ứng dụng mà bạn muốn gửi hình ảnh hoặc văn bản được nhận dạng tới.
Văn bản và ảnh chụp màn hình sẽ được: - Sao chép vào khay nhớ tạm (khi bạn chọn Văn bản vào Khay nhớ tạm, Bảng vào Khay nhớ tạm hoặc Hình ảnh vào Khay nhớ tạm từ danh sách thả xuống Gửi).
- Đặt vào tài liệu mới (khi bạn chọn Văn bản vào Microsoft Word [1] hoặc Bảng vào Microsoft Excel [2] từ danh sách thả xuống Gửi).
- Lưu thành một tệp (khi bạn chọn Văn bản vào tệp, Bảng vào tệp hoặc Hình ảnh vào tệp từ danh sách thả xuống Gửi). Hộp thoại Lưu dưới dạng sẽ mở ra và bạn sẽ cần chỉ định tên và định dạng tệp.
- Mở trong OCR Editor của ABBYY FineReader PDF (khi bạn chọn Hình ảnh tới OCR Editor [3] từ danh sách thả xuống Gửi). Chọn mục này nếu vùng màn hình có chứa cả văn bản và ảnh.
- Đính kèm vào thư email mới tạo dưới dạng tệp *.bmp (khi bạn chọn Hình ảnh vào email từ danh sách thả xuống Gửi).
 Mục này yêu cầu:
Mục này yêu cầu:
[1] Microsoft Word
[2] Microsoft Excel
[3] ABBYY FineReader PDF - Nhấp vào nút
.
Tùy thuộc vào mục bạn chọn trong danh sách Ảnh chụp màn hình, ảnh chụp màn hình sẽ được tạo tự động hoặc một công cụ chụp sẽ xuất hiện cho phép bạn chọn vùng mong muốn: - Nếu bạn đã chọn Vùng từ danh sách thả xuống Chụp, một vùng màn hình sẽ được chọn.
- Để điều chỉnh đường viền của một vùng, đặt con trỏ chuột trên một đường viền và kéo trong khi vẫn giữ nút chuột trái. Để di chuyển một vùng, chọn vùng đó và di chuyển trong khi vẫn giữ nút chuột trái. Khi bạn đã chọn được vùng mong muốn, nhấp vào nút Chụp.
- Nếu bạn đã chọn Cửa sổ từ danh sách thả xuống Chụp, đặt con trỏ chuột tới vùng mong muốn và khi một khung màu xuất hiện, nhấn nút chuột trái.
- Nếu bạn đã chọn Màn hình hoặc Màn hình hẹn giờ từ danh sách thả xuống Chụp, ảnh chụp màn hình sẽ được tạo mà không cần nhập gì thêm.
Lưu ý.
- Để hủy chụp màn hình, bấm phím Esc hoặc nhấp nút chuột phải.
- Để hủy nhận dạng, nhấp vào nút Dừng hoặc bấm phím Esc.
Để chọn các tùy chọn bổ sung, nhấp chuột phải trên biểu tượng ABBYY Screenshot Reader trên thanh công cụ rồi nhấp Tùy chọn. Có các tùy chọn sau:
- Luôn trên đầu
Giữ thanh công cụ ABBYY Screenshot Reader ở đầu tất cả các cửa sổ khác khi chuyển đổi giữa các ứng dụng. - Chạy khi khởi động
Khởi chạy ABBYY Screenshot Reader mỗi khi bạn khởi động máy tính. - Kích hoạt âm thanh
Phát âm báo khi ABBYY Screenshot Reader sao chép một vùng màn hình vào Khay nhớ tạm.
- Làm việc với văn bản được viết bằng nhiều ngôn ngữ
Chọn một đoạn văn bản viết hoàn toàn bằng một ngôn ngữ. Trước khi bắt đầu quy trình nhận dạng, đảm bảo ngôn ngữ bạn đã chọn từ danh sách thả xuống Ngôn ngữ giống với ngôn ngữ của đoạn văn bản. - Nếu ngôn ngữ yêu cầu không có trong danh sách, chọn Ngôn ngữ khác... từ danh sách thả xuống Ngôn ngữ và chọn ngôn ngữ mong muốn trong hộp thoại mở ra.
Nếu bạn không tìm thấy ngôn ngữ được yêu cầu trong danh sách các ngôn ngữ sẵn có: - ABBYY Screenshot Reader không hỗ trợ ngôn ngữ này. Để có danh sách đầy đủ các ngôn ngữ được hỗ trợ, vui lòng xem http://www.abbyy.com. Danh sách các ngôn ngữ được hỗ trợ có thể thay đổi tùy thuộc vào phiên bản ứng dụng.
- Ngôn ngữ này có thể đã bị vô hiệu hóa trong quá trình cài đặt tùy chỉnh. Để cài đặt ngôn ngữ OCR:
- Mở Bảng điều khiển bằng cách nhấp Bắt đầu > Bảng điều khiển.
- Trong cửa sổ Bảng điều khiển, nhấp vào mục Thêm hoặc loại bỏ các chương trình.
 Nếu bạn đang sử dụng Windows 10, nhấp vào nút
Nếu bạn đang sử dụng Windows 10, nhấp vào nút  rồi nhấp Tùy chọn > Hệ thống > Các ứng dụng.
rồi nhấp Tùy chọn > Hệ thống > Các ứng dụng. - Chọn ABBYY FineReader PDF từ danh sách phần mềm đã cài đặt và nhấp vào nút Thay đổi.
- Chọn ngôn ngữ mong muốn trong hộp thoại Thiết lập tùy chỉnhа.
- Thực hiện theo hướng dẫn trên màn hình trong chương trình thiết lập.
- Nếu vùng được chọn có chứa cả văn bản và ảnh:
Trong danh sách thả xuống Gửi, nhấp Hình ảnh tới OCR Editor. Ảnh chụp màn hình sẽ được thêm vào dự án OCR trong OCR Editor của ABBYY FineReader PDF, tại đây bạn có thể xử lý và nhận dạng ảnh chụp màn hình. Nếu OCR Editor đã được mở, hình ảnh sẽ được thêm vào dự án OCR hiện tại. Nếu không, một dự án OCR mới sẽ được tạo và hình ảnh sẽ được thêm vào dự án mới này.
12.06.2024 14:32:05