- English (English)
- Bulgarian (Български)
- Chinese Simplified (简体中文)
- Chinese Traditional (繁體中文)
- Czech (Čeština)
- Danish (Dansk)
- French (Français)
- German (Deutsch)
- Greek (Ελληνικά)
- Hungarian (Magyar)
- Italian (Italiano)
- Japanese (日本語)
- Korean (한국어)
- Polish (Polski)
- Portuguese (Brazilian) (Português (Brasil))
- Slovak (Slovenský)
- Spanish (Español)
- Swedish (Svenska)
- Turkish (Türkçe)
- Ukrainian (Українська)
- Vietnamese (Tiếng Việt)
ABBYY Screenshot Reader
ABBYY Screenshot Reader is een gebruiksvriendelijke applicatie voor het maken van screenshots en het vastleggen van teksten op het scherm.
Functies van ABBYY Screenshot Reader:
- Screenshots maken
- Screenshots omzetten in bewerkbare tekst
- Alle voordelen van de ABBYY OCR-technologie
ABBYY Screenshot Reader heeft een eenvoudige en intuïtieve interface, waardoor u geen specialistische kennis nodig heeft om screenshots te maken en de tekst erin te herkennen. Open een venster van een toepassing en selecteer het gedeelte van het computerscherm dat u wilt 'fotograferen'. U kunt het screenshot vervolgens herkennen en de afbeelding en de herkende tekst opslaan.
 ABBYY Screenshot Reader is beschikbaar voor geregistreerde gebruikers van bepaalde ABBYY-producten. Zie voor meer informatie over het registreren van uw exemplaar van ABBYY FineReader PDF ABBYY FineReader registreren.
ABBYY Screenshot Reader is beschikbaar voor geregistreerde gebruikers van bepaalde ABBYY-producten. Zie voor meer informatie over het registreren van uw exemplaar van ABBYY FineReader PDF ABBYY FineReader registreren.
- ABBYY Screenshot Reader installeren en starten
- Screenshots maken en tekst herkennen
- Extra opties
- Tips
ABBYY Screenshot Reader installeren en starten
ABBYY Screenshot Reader wordt normaal gesproken tegelijk geïnstalleerd met ABBYY FineReader PDF.
U start ABBYY Screenshot Reader door te klikken op het pictogram van ABBYY Screenshot Reader op de taakbalk.
 U kunt ABBYY Screenshot Reader ook op andere manieren starten:
U kunt ABBYY Screenshot Reader ook op andere manieren starten:
- Open het Nieuwe taak venster van ABBYY FineReader PDF en klik op Screenshot Reader in het Gereedschappen menu.
- Open de PDF-editor en klik op Screenshot Reader in het Gereedschappen menu.
- Open de OCR-editor en klik op Screenshot Reader in het Gereedschappen menu.
- In Microsoft Windows klikt u op de Start knop en klik vervolgens op ABBYY FineReader PDF > ABBYY Screenshot Reader in het Start- menu. Als u Windows 10 gebruikt, klikt u op de
 knop en klik vervolgens op Alle toepassingen > ABBYY FineReader PDF > ABBYY Screenshot Reader in het Start- menu.
knop en klik vervolgens op Alle toepassingen > ABBYY FineReader PDF > ABBYY Screenshot Reader in het Start- menu.
Screenshots maken en tekst herkennen
ABBYY Screenshot Reader kan screenshots maken van geselecteerde gebieden van het computerscherm en deze vervolgens opslaan als een bestand, kopiëren naar het Klembord of doorsturen naar de OCR-editor.
Na het opstarten van ABBYY Screenshot Reader wordt het ABBYY Screenshot Reader venster weergegeven op uw computerscherm.
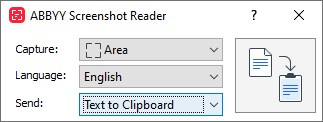
Het ABBYY Screenshot Reader venster bevat gereedschappen voor het herkennen van tekst en tabellen op het computerscherm, voor het maken van screenshots van geselecteerde gebieden van het scherm en voor het instellen van de toepassing.
Zo maakt u een screenshot of herkent u een tekstfragment:
- Selecteer een methode voor het vastleggen van de Vastleggen- vervolgkeuze- lijst.
- Gebied
Hiermee kunt u een vast te leggen gebied selecteren. - Venster
Hiermee legt u een specifiek deel van het scherm vast (bijvoorbeeld een venster, een deel van een venster of een werkbalk). - Scherm
Hiermee legt u het gehele scherm vast. - Getimed scherm
Hiermee legt u het gehele scherm vast met een vertraging van vijf seconden. - Selecteer de taal van de tekst die u wilt herkennen met de Taal- vervolgkeuzelijst.
- In de Verzenden- vervolgkeuzelijst selecteert u de applicatie waarnaar u de afbeelding of de herkende tekst wilt sturen.
De tekst en de screenshots worden: - naar het Klembord gekopieerd (bij selectie van Tekst naar Klembord, Tabel naar Klembord of Afbeelding naar Klembord vanuit de Verzenden- vervolgkeuzelijst).
- in een nieuw document geplaatst (bij selectie van Tekst naar Microsoft Word [1] of Tabel naar Microsoft Excel [2] van de Verzenden- vervolgkeuzelijst).
- opgeslagen als een bestand (bij selectie van Tekst naar bestand, Tabel naar bestand of Afbeelding naar bestand vanuit de Verzenden- vervolgkeuzelijst). Het Opslaan als dialoogvenster wordt geopend en u moet de naam en de indeling voor het bestand invoeren.
- geopend in de OCR-editor van ABBYY FineReader PDF (bij selectie van Afbeelding naar OCR-editor [3] in de Verzenden- vervolgkeuzelijst). Selecteer dit item als het schermgebied zowel tekst als afbeeldingen bevat.
- als *.bmp-bestand bijgevoegd bij een nieuw e-mailbericht (bij selectie van Afbeelding naar e-mail vanuit de Verzenden- vervolgkeuzelijst).
 Dit item vereist:
Dit item vereist:
[1] Microsoft Word
[2] Microsoft Excel
[3] ABBYY FineReader PDF - Klik op de
knop.
Afhankelijk van het item dat u in de lijst met screenshots selecteert, zal het screenshot automatisch worden gemaakt of wordt het gereedschap weergegeven waarmee u het gewenste gebied kunt selecteren: - Bij selectie van Gebied vanuit de Vastleggen- vervolgkeuzelijst, wordt een gebied van het scherm geselecteerd.
- Om de randen van een gebied te verplaatsen, plaatst u de muisaanwijzer op een rand en versleept u deze met de linkermuisknop ingedrukt. Om een gebied te verplaatsen, selecteert u het gebied en verplaatst u het met de linkermuisknop ingedrukt. Als u het gewenste gebied heeft geselecteerd, klikt u op de Vastleggen knop.
- Bij selectie van Venster vanuit de Vastleggen- vervolgkeuzelijst,plaatst u de muispijl op het gewenste gebied en klikt u met de linkermuisknop als het gekleurde kader verschijnt.
- Bij selectie van Scherm of Getimed scherm vanuit de Vastleggen- vervolgkeuzelijstwordt het screenshot direct gemaakt.
Opmerkingen.
- Om het vastleggen van het scherm te annuleren, drukt u op de Esc toets of klikt u met de rechtermuisknop.
- Om het herkennen te annuleren, klikt u op de Stoppen knop of drukt u op de Esc toets.
Om de extra opties te selecteren, klikt u met de rechtermuisknop op het ABBYY Screenshot Reader- pictogram op de taakbalk en klikt u op Opties. De volgende opties zijn beschikbaar:
- Altijd op voorgrond
Houdt de ABBYY Screenshot Reader-werkbalk zichtbaar op alle andere vensters tijdens het schakelen tussen applicaties. - Uitvoeren bij opstarten
Start ABBYY Screenshot Reader tijdens het opstarten van uw computer. - Geluid inschakelen
Laat een geluid horen als ABBYY Screenshot Reader een schermgebied naar het klembord kopieert.
- Werken met teksten in verschillende talen
Selecteer een tekstfragment dat volledig is geschreven in één taal. Voordat u begint met de herkenningsprocedure, zorgt u ervoor dat de taal die u hebt geselecteerd in de Taal vervolgkeuzelijst overeenkomt met de taal van het tekstfragment. Selecteer anders de juiste taal. - Als de vereiste taal niet in de lijst staat, selecteert u Meer talen... vanuit de Taal vervolgkeuzelijst en selecteert u de gewenste taal in het dialoogvenster dat wordt geopend.
Als u de vereiste taal niet kunt vinden in de lijst met beschikbare talen: - ABBYY Screenshot Reader biedt geen ondersteuning voor deze taal. Zie voor de volledige lijst van ondersteunde talen http://www.abbyy.com. Het aantal ondersteunde talen is afhankelijk van de versie van de applicatie.
- Deze taal is mogelijk uitgeschakeld tijdens de aangepaste installatie. Zo installeert u OCR-talen:
- Open het configuratiescherm door te klikken op Start > Configuratiescherm.
- In het Configuratiescherm venster, klik op het Programma's toevoegen of verwijderen item.
 Als u Windows 10 gebruikt, klikt u op de
Als u Windows 10 gebruikt, klikt u op de  knop en klik vervolgens op Opties > Systeem > Toepassingen en functies zijn.
knop en klik vervolgens op Opties > Systeem > Toepassingen en functies zijn. - Selecteer ABBYY FineReader PDF in de lijst met geïnstalleerde software en klik op de Wijzigen knop.
- Selecteer de gewenste talen in het Aangepaste setup dialoogvenster.
- Volg de instructies van het installatieprogramma.
- Als het geselecteerde gebied zowel tekst als illustraties bevat:
In de Verzenden- vervolgkeuzelijstklikt u op Afbeelding naar OCR-editor. Het screenshot wordt toegevoegd aan een OCR-project in de OCR-editor van ABBYY FineReader PDF, waar u het kunt verwerken en herkennen. Als de OCR-editor al is geopend, zal de afbeelding worden toegevoegd aan het huidige OCR-project. Anders wordt een nieuw OCR-project gemaakt, waaraan de afbeelding wordt toegevoegd.
6/12/2024 2:30:53 PM