- English (English)
- Bulgarian (Български)
- Chinese Simplified (简体中文)
- Chinese Traditional (繁體中文)
- Czech (Čeština)
- Danish (Dansk)
- French (Français)
- German (Deutsch)
- Greek (Ελληνικά)
- Hungarian (Magyar)
- Italian (Italiano)
- Japanese (日本語)
- Korean (한국어)
- Polish (Polski)
- Portuguese (Brazilian) (Português (Brasil))
- Slovak (Slovenský)
- Spanish (Español)
- Swedish (Svenska)
- Turkish (Türkçe)
- Ukrainian (Українська)
- Vietnamese (Tiếng Việt)
ABBYY Hot Folder
(Niet beschikbaar in bepaalde versies van ABBYY FineReader. Zie ook: http://www.ABBYY.com/FineReader
ABBYY FineReader bevat ABBYY Hot Folder, een planningsmodule waarmee u een map met afbeeldingen kunt selecteren die ABBYY FineReader automatisch moet verwerken. U kunt ABBYY FineReader documenten laten verwerken als de computer inactief is, bijvoorbeeld 's nachts.
Om de afbeeldingen in een map automatisch te kunnen verwerken, definieert u een verwerkingstaak voor deze map en stelt u de opties in voor het openen van de afbeeldingen, OCR en het opslaan van de documenten. U moet ook instellen hoe vaak ABBYY FineReader moet controleren of er nieuwe afbeeldingen in de map aanwezig zijn (eenmalig of op regelmatige tijdstippen) en op welk tijdstip de taak moet worden gestart.
 Om een taak te kunnen starten, moet de computer ingeschakeld zijn en moet u zich hebben aangemeld.
Om een taak te kunnen starten, moet de computer ingeschakeld zijn en moet u zich hebben aangemeld.
ABBYY Hot Folder installeren
ABBYY Hot Folder wordt normaal gesproken tegelijk geïnstalleerd met ABBYY FineReader PDF. Als u er tijdens de aangepaste installatie van ABBYY FineReader PDF niet heeft gekozen voor de installatie van ABBYY Hot Folder kunt u dit later doen door onderstaande instructies te volgen.
Zo installeert u ABBYY Hot Folder:
- Klik op de Start knop op Taakbalk en vervolgens op Configuratiescherm.
- Klik op Programmas en Functies.
 Als u Windows 10 gebruikt, klikt u op Start
Als u Windows 10 gebruikt, klikt u op Start  > Opties > Systeem > Toepassingen en functies zijn.
> Opties > Systeem > Toepassingen en functies zijn. - Selecteer ABBYY FineReader PDF in de lijst met geïnstalleerde programma's en klik op Wijzigen.
- In het Aangepaste setup dialoogvenster, selecteert u ABBYY Hot Folder item.
- Volg de instructies van de installatiewizard.
ABBYY Hot Folder starten
Zo start u ABBYY Hot Folder:
- Klik op Программы > ABBYY FineReader PDF en vervolgens op ABBYY Hot Folder (Start
 > Alle toepassingen > ABBYY FineReader PDF> ABBYY Hot Folder, als u Windows 10 gebruikt), of
> Alle toepassingen > ABBYY FineReader PDF> ABBYY Hot Folder, als u Windows 10 gebruikt), of - klik in ABBYY FineReader PDF en vervolgens op Hot Folder, of
- klik op het
 pictogram op de Windows-taakbalk (dit pictogram wordt weergegeven als u minimaal één taak heeft ingesteld).
pictogram op de Windows-taakbalk (dit pictogram wordt weergegeven als u minimaal één taak heeft ingesteld).
Na het opstarten van ABBYY Hot Folder, wordt het hoofdvenster geopend.
Gebruik de knoppen op de werkbalk boven het venster om taken in te stellen, kopiëren en verwijderen, om verwerkingen te initiëren en om rapporten weer te geven.
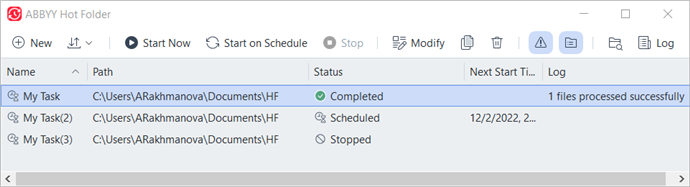
De ingestelde taken worden weergegeven in het ABBYY Hot Folder hoofdvenster. Voor elke taak wordt het volledige pad naar de map, de status en de tijd van de volgende verwerkingssessie weergegeven.
Een taak kan een van de volgende statussen hebben:
| Status | Beschrijving |
| De afbeeldingen in de map worden verwerkt. | |
| U hebt ingesteld dat alleen bij aanvang van de taak wordt gecontroleerd welke afbeeldingen in de Hot Folder aanwezig zijn. De begintijd wordt aangegeven in de Volgende starttijd kolom. | |
| U hebt ingesteld dat herhaaldelijk moet worden gecontroleerd welke afbeeldingen in de Hot Folder aanwezig zijn. De begintijd wordt aangegeven in de Volgende starttijd kolom. | |
| De verwerking is gepauzeerd door de gebruiker. | |
| De verwerking is voltooid. | |
| Er is een fout opgetreden bij het verwerken van afbeeldingen in deze map. De volledige tekst van de fout vindt u in het taaklog. Om te achterhalen wat de oorzaak van de fout is, selecteert u de mislukte map en klikt u vervolgens op de Log bekijken- knop op de werkbalk. |
U kunt een taak voor toekomstig gebruik opslaan:
- Klik op
> Exporteren...
- In het dialoogvenster dat wordt geopend, voert u de naam van de taak in en geeft u een map op waarin deze moet worden opgeslagen.
- Klik op Opslaan.
Zo laadt u een eerder opgeslagen taak:
1. Klik op > Importeren...
2. Selecteer een taak in het dialoogvenster dat wordt weergegeven en klik op Openen-.
Zo maakt u een nieuwe taak:
- Klik op de werkbalk van ABBYY Hot Folder op de Nieuw- knop.
- In het Taaknaam veld, voert u een naam voor de taak in.
- Geef een planning op voor de taak:
- Eenmaal uitvoeren (de taak wordt eenmaal uitgevoerd op het moment dat u opgeeft)
- Terugkerend (de taak wordt elke minuut, een keer per dag of een keer per maand uitgevoerd op het moment dat u opgeeft)
- Specificeer de map of het OCR-project met de afbeeldingen om te verwerken.
- Bestand uit map kunt u afbeeldingen in lokale mappen en netwerkmappen verwerken.
- Bestand van FTP kunt u afbeeldingen in mappen op een FTP-server verwerken.
Als de toegang tot de FTP-map is beveiligd met een gebruikersnaam en wachtwoord, geeft u deze op in de Gebruikersnaam en Wachtwoord velden. Als er geen gebruikersnaam en wachtwoord vereist zijn, selecteert u de Anonieme gebruiker optie. - Bestand uit Outlook kunt u afbeeldingen in uw Postvak IN verwerken.
- OCR-project opent u afbeeldingen in een FineReader-document.
 Voor meer info over documentkleuren, zie Functies van het document vaststellen voorafgaand aan OCR.
Voor meer info over documentkleuren, zie Functies van het document vaststellen voorafgaand aan OCR.
Onder Oorspronkelijke bestanden specificeert u of de oorspronkelijke bestanden moeten worden bewaard, verwijderd of verplaatst. - Bij de Afbeeldingen analyseren en herkennen stap configureert u de documentanalyse en OCR-opties.
- Vanuit de Documenttaal vervolgkeuzelijst selecteert u de talen van de teksten die moeten worden herkend.
 U kunt meerdere OCR-talen selecteren.
U kunt meerdere OCR-talen selecteren. - Onder Instellingen documentverwerking specificeert u of een document moet worden herkend of geanalyseerd en of de pagina-afbeeldingen moeten worden voorbewerkt. Indien nodig kunt u nog meer opties voor OCR en het voorbewerken van afbeeldingen kiezen door te klikken op Herkenningsopties... of Voorbewerkingsopties... .
- Specificeer of het programma gebieden automatisch moet detecteren of een gebiedsjabloon moet gebruiken.
- Als u lege pagina's automatisch uit documenten wilt verwijderen, selecteer dan de optie Lege pagina's automatisch verwijderen in de groep Lege pagina's verwijderen.
 U kunt de optie Verwijderde lege pagina's verplaatsen naar de volgende map gebruiken om de afbeeldingen van alle verwijderde lege pagina's op te slaan in de opgegeven map.
U kunt de optie Verwijderde lege pagina's verplaatsen naar de volgende map gebruiken om de afbeeldingen van alle verwijderde lege pagina's op te slaan in de opgegeven map. - Vanuit de Opslaan en delen vervolgkeuzelijst selecteert u hoe documenten moeten worden opgeslagen.
- Vanuit de Opslaan als vervolgkeuzelijst selecteert u de gewenste indeling.
Tip. Klik op Opties... voor het selecteren van aanvullende opslagopties. Bij het opslaan naar PDF moet u opgeven of de tekst op de afbeeldingen moet worden herkend of dat de afbeeldingen moeten worden geconverteerd naar een PDF-document met alleen afbeeldingen.
Bij het opslaan naar PDF moet u opgeven of de tekst op de afbeeldingen moet worden herkend of dat de afbeeldingen moeten worden geconverteerd naar een PDF-document met alleen afbeeldingen. - In het Map veld specificeert u een map waarin de documenten moeten worden opgeslagen na de verwerking.
- Vanuit de Uitvoer vervolgkeuzelijst selecteert u een opslagmethode:
- Een apart document voor elk bestand maken (de hiërarchie van de mappen wordt behouden) maakt een apart document voor elk bestand.
- Een apart document voor elke map maken (de hiërarchie van de mappen wordt behouden) maakt één document voor alle bestanden die zijn opgeslagen in een bepaalde map.
- Eén document voor alle bestanden maken maakt één document voor alle bestanden.
- In het Bestandsnaam veld voert u een naam in die moet worden toegewezen aan documenten na verwerking.
Tip. U kunt diverse opslagstappen specificeren voor een map om de verwerkingsresultaten in meerdere indelingen op de slaan. - Klik op OK.
De ingestelde taak wordt weergegeven in het hoofdvenster van ABBYY Hot Folder.
 Taakbestanden worden bewaard in %Userprofile%\AppData\Local\ABBYY\FineReader\16\HotFolder.
Taakbestanden worden bewaard in %Userprofile%\AppData\Local\ABBYY\FineReader\16\HotFolder.
 Om een taak te kunnen starten, moet de computer ingeschakeld zijn en moet u zich hebben aangemeld.
Om een taak te kunnen starten, moet de computer ingeschakeld zijn en moet u zich hebben aangemeld.
Om een melding te ontvangen telkens wanneer een taak is voltooid, klikt u op .
Een melding wordt weergegeven in een pop-upvenster boven de Windows-taakbalk.
Taakeigenschappen wijzigen
U kunt de eigenschappen van een bestaande taak wijzigen.
- Stop de taak waarvan u de eigenschappen wilt wijzigen.
- Klik op Wijzigen op de werkbalk boven in het venster ABBYY Hot Folder.
- Breng de gewenste wijzigingen aan en klik op OK.
Verwerkingslog
Afbeeldingen in een Hot Folder worden verwerkt op basis van uw instellingen. ABBYY Hot Folder houdt een gedetailleerd log bij van alle bewerkingen.
Het logbestand bevat de volgende informatie:
- De naam van de taak en de bijbehorende instellingen
- Eventuele fouten en waarschuwingen
- Statistieken (aantal verwerkte pagina's, aantal fouten en waarschuwingen, aantal onduidelijke tekens)
Om de logregistratie in te schakelen, klikt u op op de werkbalk.
Het log wordt opgeslagen als TXT-bestand in de map waarin ook de bestanden met herkende tekst worden bewaard.
U kunt een log als volgt weergeven:
- Selecteer in het hoofdvenster van ABBYY Hot Folder de taak die u wilt onderzoeken.
- Klik op de Log knop op de werkbalk boven het venster van ABBYY Hot Folder.
6/12/2024 2:30:53 PM