- English (English)
- Bulgarian (Български)
- Chinese Simplified (简体中文)
- Chinese Traditional (繁體中文)
- Czech (Čeština)
- Danish (Dansk)
- Dutch (Nederlands)
- French (Français)
- German (Deutsch)
- Greek (Ελληνικά)
- Hungarian (Magyar)
- Italian (Italiano)
- Japanese (日本語)
- Korean (한국어)
- Polish (Polski)
- Portuguese (Brazilian) (Português (Brasil))
- Spanish (Español)
- Swedish (Svenska)
- Turkish (Türkçe)
- Ukrainian (Українська)
- Vietnamese (Tiếng Việt)
ABBYY Hot Folder
(Nie je k dispozícii v niektorých verziách ABBYY FineReader. Pozrite tiež: http://www.ABBYY.com/FineReader)
Program ABBYY FineReader obsahuje program ABBYY Hot Folder, plánovacieho agenta umožňujúceho vybrať priečinok so snímkami, ktoré má program ABBYY FineReader spracovať automaticky. Môžete naplánovať, aby program ABBYY FineReader spracoval dokumenty, keď nepoužívate počítač, napríklad cez noc,
Ak chcete spracovávať snímky v priečinku automaticky, vytvorte pre daný priečinok úlohu spracovania a zadajte možnosti otvorenia snímok, OCR a ukladania. Taktiež musíte určiť, ako často má program ABBYY FineReader kontrolovať, či do priečinka nepribudli nové snímky (v pravidelných intervaloch alebo iba raz), a nastaviť čas spustenia úlohy.
 Aby sa úlohy mohli spustiť, musí byť počítač zapnutý a musíte byť prihlásení.
Aby sa úlohy mohli spustiť, musí byť počítač zapnutý a musíte byť prihlásení.
Inštalácia ABBYY Hot Folder
Program ABBYY Hot Folder sa predvolene nainštaluje do počítača spolu s programom ABBYY FineReader PDF. Ak ste sa počas vlastnej inštalácie programu ABBYY FineReader PDFrozhodli neinštalovať program ABBYY Hot Folder, môžete ho nainštalovať neskôr podľa pokynov nižšie.
Inštalácia programu ABBYY Hot Folder:
- Kliknite na tlačidlo Štart na Panel úloh a potom kliknite na Ovládací panel.
- Kliknite na Programy a príslušenstvo.
 Ak používate systém Windows 10, kliknite na Štart
Ak používate systém Windows 10, kliknite na Štart  > Možnosti > Systém > Aplikácie.
> Možnosti > Systém > Aplikácie. - Vyberte program ABBYY FineReader PDF zo zoznamu nainštalovaných programov a kliknite na Zmeniť.
- V dialógovom okne Vlastná inštalácia vyberte položku ABBYY Hot Folder.
- Postupujte podľa pokynov v sprievodcovi inštaláciou.
Spustenie ABBYY Hot Folder
Spustenie programu ABBYY Hot Folder:
- Kliknite na Štart> ABBYY FineReader PDF a potom kliknite na ABBYY Hot Folder (Štart
 > Všetky programy > ABBYY FineReader PDF > ABBYY Hot Folder, ak používate systém Windows 10), alebo
> Všetky programy > ABBYY FineReader PDF > ABBYY Hot Folder, ak používate systém Windows 10), alebo - kliknite na program ABBYY FineReader PDF a potom kliknite na Hot Folder alebo
- kliknite na ikonu
 na paneli úloh systému Windows (táto ikona sa zobrazí po nastavení minimálne jednej úlohy).
na paneli úloh systému Windows (táto ikona sa zobrazí po nastavení minimálne jednej úlohy).
Keď spustíte program ABBYY Hot Folder, otvorí sa jeho hlavné okno.
Pomocou tlačidiel panela s nástrojmi v hornej časti okna môžete nastavovať, kopírovať a odstraňovať úlohy, spúšťať spracovanie a zobrazovať zostavy.
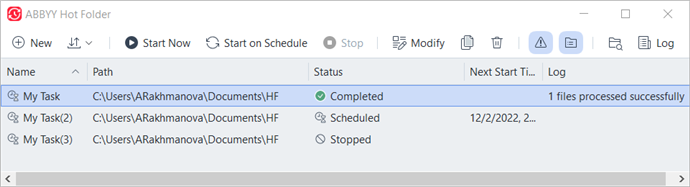
Nastavené úlohy sa zobrazujú v hlavnom okne programu ABBYY Hot Folder. Pre každú úlohu sa zobrazí úplná cesta do jej priečinka, jej stav a čas nasledujúcej relácie spracovania.
Úloha môže byť v jednom z nasledujúcich stavov:
| Stav | Popis |
| Snímky v priečinku sa spracovávajú. | |
| Vybrali ste možnosť skontrolovať snímky v priečinku hot folder len raz pri spustení. Čas spustenia je uvedený v stĺpci Čas ďalšieho spustenia. | |
| Vybrali ste možnosť opakovane kontrolovať snímky v priečinku hot folder. Čas spustenia je uvedený v stĺpci Čas ďalšieho spustenia. | |
| Spracovania bolo pozastavené používateľom. | |
| Spracovanie je dokončené. | |
| Pri spracovávaní snímok v tomto priečinku sa vyskytla chyba. Úplný text chyby sa nachádza v denníku úlohy. Ak chcete zistiť príčinu chyby, vyberte príslušný priečinok a kliknite na tlačidlo Zobraziť denník na paneli nástrojov. |
Ľubovoľnú úlohu môžete uložiť pre budúce použitie:
- Kliknite na
> Exportovať....
- V dialógovom okne, ktoré sa otvorí, zadajte názov úlohy a priečinok, kde by sa mala uložiť.
- Kliknite na Uložiť.
Načítanie skôr uložených úloh:
1. Kliknite na > Importovať....
2. V dialógovom okne, ktoré sa otvorí, vyberte úlohu a kliknite na Otvoriť.
Vytvorenie novej úlohy:
- Na paneli nástrojov programu ABBYY Hot Folder kliknite na tlačidlo Nové.
- Do poľa Názov úlohy zadajte názov úlohy.
- Zadajte plán úlohy:
- Spustiť raz (úloha sa spustí raz vo vami určenom čase)
- Opakujúce sa (úloha sa spustí každú minútu, raz za deň, raz za týždeň alebo raz za mesiac v určenom čase.
- Zadajte priečinok alebo projekt OCR, v ktorom sa nachádzajú snímky, ktoré sa majú spracovať.
- Súbor z priečinka umožňuje spracovanie snímok v lokálnych a sieťových priečinkoch.
- Súbor z FTP umožňuje spracovanie snímok v priečinkoch na serveri FTP.
- Ak je na prístup k priečinku FTP potrebné prihlasovacie meno a heslo, zadajte ich do polí Meno používateľa a Heslo. Ak nie je potrebné prihlasovacie meno a heslo, vyberte možnosť Anonymný používateľ.
- Súbor z programu Outlook umožňuje spracovať snímky vo vašej e-mailovej schránke.
- Projekt OCR otvorí snímky uložené v dokumente programu FineReader.
 Ďalšie informácie o farbách dokumentov nájdete v časti Vlastnosti dokumentu posudzované pred OCR.
Ďalšie informácie o farbách dokumentov nájdete v časti Vlastnosti dokumentu posudzované pred OCR.
V časti Pôvodné súbory zadajte, či sa pôvodné súbory majú zachovať, odstrániť alebo premiestniť. - V kroku Analyzovať a rozpoznať snímky nakonfigurujte možnosti analýzy dokumentov a OCR.
- V rozbaľovacom zozname Jazyk dokumentu vyberte jazyk textu, ktorý sa má rozpoznať.
 Môžete vybrať viac ako jeden jazyk OCR.
Môžete vybrať viac ako jeden jazyk OCR. - V časti Nastavenia spracovania dokumentu zadajte, či by sa dokument mal rozpoznávať alebo analyzovať, alebo či sa jeho strany so snímkami majú predbežne spracovať. V prípade potreby zadajte ďalšie možnosti OCR a predbežného spracovania kliknutím na Možnosti rozpoznávania... alebo Možnosti predspracovania....
- Zadajte, či má program detegovať oblasti automaticky alebo na tento účel použite šablónu oblasti.
- Ak chcete automaticky odstrániť prázdne strany z dokumentov, vyberte možnosť Automaticky odstrániť prázdne strany v skupine Odstraňovanie prázdnych strán.
 Pomocou možnosti Presuňte odstránené a prázdne strany do nasledujúceho priečinka môžete uložiť obrázky všetkých odstránených prázdnych strán do zadaného priečinka.
Pomocou možnosti Presuňte odstránené a prázdne strany do nasledujúceho priečinka môžete uložiť obrázky všetkých odstránených prázdnych strán do zadaného priečinka. - V rozbaľovacom zozname Uložiť výsledky vyberte, ako sa dokumenty majú ukladať.
- V rozbaľovacom zozname Uložiť ako vyberte cieľový formát.
Tip. Kliknite na Možnosti..., ak chcete zadať ďalšie možnosti ukladania. Pri ukladaní do formátu PDF určite, či sa má text na snímkach rozpoznávať, alebo či sa majú snímky konvertovať na dokumenty PDF obsahujúce iba snímky.
Pri ukladaní do formátu PDF určite, či sa má text na snímkach rozpoznávať, alebo či sa majú snímky konvertovať na dokumenty PDF obsahujúce iba snímky. - Do poľa Priečinok zadajte priečinok, do ktorého sa dokumenty majú uložiť po spracovaní.
- V rozbaľovacom zozname Výstup vyberte metódu ukladania:
- Vytvoriť samostatný dokument pre každý súbor (zachová hierarchiu priečinkov) vytvorí samostatný dokument pre každý súbor.
- Vytvoriť samostatný dokument pre každý priečinok (zachová hierarchiu priečinkov) vytvorí jeden dokument pre všetky súbory uložené v danom priečinku.
- Vytvoriť jeden dokument pre všetky súbory vytvorí jeden dokument pre všetky súbory.
- Do poľa Názov súboru zadajte názov, ktorý sa má priradiť dokumentom po spracovaní.
Tip. Môžete zadať niekoľko krokov ukladania pre priečinok, aby sa výsledky spracovania ukladali v rôznych formátoch. - Kliknite na Vytvoriť úlohu.
Nakonfigurovaná úloha sa zobrazí v hlavnom okne programu ABBYY Hot Folder.
 Súbory úloh sa ukladajú do priečinka %Userprofile%\AppData\Local\ABBYY\FineReader\16\HotFolder.
Súbory úloh sa ukladajú do priečinka %Userprofile%\AppData\Local\ABBYY\FineReader\16\HotFolder.
 Aby sa úlohy mohli spustiť, musí byť počítač zapnutý a musíte byť prihlásení.
Aby sa úlohy mohli spustiť, musí byť počítač zapnutý a musíte byť prihlásení.
Ak sa má zobraziť správa s upozornením pri každom dokončení úlohy, kliknite na .
Správa s oznámením sa zobrazí v automaticky otváranom okne nad panelom úloh systému Windows.
Zmena vlastností úloh
Môžete meniť vlastnosti existujúcej úlohy.
- Zastavte úlohu, ktorej vlastnosti chcete zmeniť.
- Kliknite na Upraviť na paneli nástrojov v hornej časti okna programu ABBYY Hot Folder.
- Vykonajte potrebné zmeny a kliknite na Vytvoriť úlohu.
Denník spracovania
Snímky v priečinku hot folder sa spracovávajú podľa vašich definovaných nastavení. Program ABBYY Hot Folder uchováva podrobný denník o všetkých operáciách.
Súbor denníka obsahuje nasledujúce informácie:
- Názov úlohy a jej nastavenia
- Chyby a výstrahy (ak existujú)
- Štatistiky (počet spracovaných strán, počet chýb a výstrah, počet neistých znakov)
Ak chcete zapnúť zapisovanie do denníka, kliknite na na paneli nástrojov.
Denník sa uloží ako súbor TXT do rovnakého priečinka, v ktorom sú súbory s rozpoznaným textom.
Zobrazenie denníka:
- V hlavnom okne programu ABBYY Hot Folder vyberte úlohu, ktorú chcete preskúmať.
- Kliknite na tlačidlo Denník na paneli nástrojov v hornej časti okna programu ABBYY Hot Folder.
12.06.2024 14:31:37