- English (English)
- Bulgarian (Български)
- Chinese Simplified (简体中文)
- Chinese Traditional (繁體中文)
- Czech (Čeština)
- Danish (Dansk)
- Dutch (Nederlands)
- French (Français)
- German (Deutsch)
- Greek (Ελληνικά)
- Hungarian (Magyar)
- Italian (Italiano)
- Japanese (日本語)
- Korean (한국어)
- Polish (Polski)
- Portuguese (Brazilian) (Português (Brasil))
- Spanish (Español)
- Swedish (Svenska)
- Turkish (Türkçe)
- Ukrainian (Українська)
- Vietnamese (Tiếng Việt)
Vkladanie a úprava textu
Editor PDF vo ABBYY FineReader PDF umožňuje vkladať a upravovať text do ktoréhokoľvek dokumentu* PDF:
- dokumenty PDF vytvorené pomocou iných aplikácií
- skenované dokumenty
- prehľadávateľné dokumenty PDF
K dispozícii sú tieto možnosti:
- pridanie nového textu
- odstránenie textu
- kopírovanie a vkladanie textu do a zo schránky
- úprava formátovania textu v existujúcich blokoch textu
- zmena veľkosti bloku textu
- premiestnenie blokov textu po stránke
- korigovanie orientácie stránky, zošikmenia, deformovaného textu a iných chýb skenovaných dokumentov
*okrem dokumentov PDF obsahujúcich text vo vektorovej grafike
Vkladanie nového textu
Nový text možno pridať na stránku týmito spôsobmi:
- Pridaním nového bloku textu použitím nástroja Pridať text.
Je to najvhodnejší spôsob vkladania: - veľkého objemu textu
- oddeleného bloku textu
- Úpravou existujúceho textového bloku.
Je to najvhodnejší spôsob vkladania textu, ak potrebujete pridať pomerne malý objem textu do už existujúceho bloku textu. - Pridaním nového textu pomocou nástroja Hlavička a päta.
Je to najvhodnejší spôsob vkladania textu, ak potrebujete pridať identický text naraz na viaceré stránky.
Pridaním nového textu pomocou nástroja Pridať text
Pridanie nového bloku textu do dokumentu PDF:
- Prepnite do režimu úprav.
Môžete to urobiť tak, že prejdete na kartu Upraviť obsah alebo použijete klávesovú skratku Ctrl+E.
Poznámka: Možno budete musieť chvíľu počkať, kým program pripraví dokument na úpravu. Počas tejto doby sa pod panelom s nástrojmi zobrazí indikátor prípravy stránky.
Ak tak urobíte, text a obrázky na stránke budú označené ako samostatné bloky: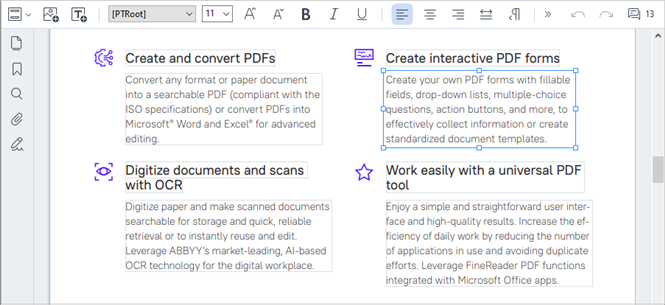
Poznámka: pri práci so skenovanými dokumentmi a prehľadávateľnými dokumentmi PDF je možné zadávať správne jazyky, najmä ak je vypnuté rozpoznávanie na pozadí. Ďalšie podrobnosti nájdete v časti Charakteristiky dokumentu, ktoré je potrebné zvážiť pred OCR.
Tip: pred prácou so skenovanými a prehľadávateľnými dokumentmi PDF bude niekedy najlepšie skorigovať orientáciu stránky, zošikmenie, deformovaný text a iné chyby. - Kliknite na tlačidlo
 na paneli nástrojov alebo stlačte kombináciu klávesov Ctrl+T na klávesnici. Týmto aktivujete nástroje na úpravu na paneli s nástrojmi.
na paneli nástrojov alebo stlačte kombináciu klávesov Ctrl+T na klávesnici. Týmto aktivujete nástroje na úpravu na paneli s nástrojmi. - Nastavte kurzor na konkrétne miesto, kam chcete pridať nový blok textu, a vyznačte pravouhlý tvar príslušnej veľkosti pre nový blok textu, alebo raz kliknite ľavým tlačidlom myši na textový blok predvoleného tvaru.
Poznámka: veľkosť nového bloku textu nemôže byť väčšia ako samotná stránka.
Poznámka: nové textové bloky môžete vytvoriť nad inými objektmi. - Zadajte svoj text do bloku textu, ktorý ste práve vytvorili.
Poznámka: pri pridávaní veľkého objemu textu dbajte, aby ste neprekročili viditeľné okraje samotnej stránky. - Dokončite pridávanie textu. Postupujte tak, že kliknete ľavým tlačidlom myši na plochu mimo bloku textu alebo stlačením klávesu Esc .
- Zmeny, ktoré ste v dokumente vykonali, uložte kliknutím na tlačidlo
 na paneli s nástrojmi na karte Dokument alebo výberom položky Súbor > Uložiť v hlavnej ponuke. Alternatívne môžete použiť klávesovú skratku Ctrl+S.
na paneli s nástrojmi na karte Dokument alebo výberom položky Súbor > Uložiť v hlavnej ponuke. Alternatívne môžete použiť klávesovú skratku Ctrl+S. - Ak chcete ukončiť režim úprav textu, prepnite na ľubovoľnú inú kartu.
Úprava existujúceho textu
Úprava textu v dokumente PDF:
- Prepnite do režimu úprav.
Môžete to urobiť tak, že prejdete na kartu Upraviť obsah alebo použijete klávesovú skratku Ctrl+E.
Poznámka: Možno budete musieť počkať nejaký čas, kým program pripraví text na úpravu. Počas tejto doby sa pod panelom s nástrojmi zobrazí indikátor prípravy stránky.
Týmto text a obrázky na stránke budú označené ako samostatné bloky: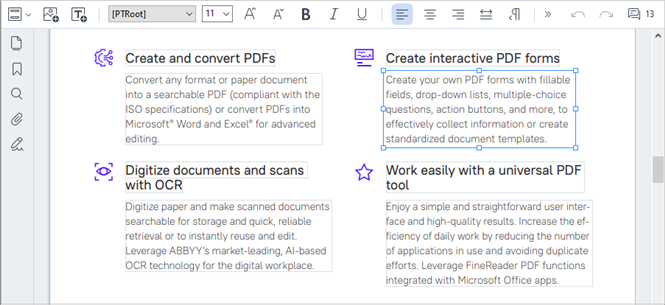
Poznámka: pri práci so skenovanými dokumentmi a prehľadávateľnými dokumentmi je možné zadávať správne jazyky, najmä ak je vypnuté rozpoznávanie na pozadí. Ďalšie podrobnosti nájdete v časti Charakteristiky dokumentu, ktoré je potrebné zvážiť pred OCR.
Tip: pred prácou so skenovanými a prehľadávateľnými dokumentmi PDF bude niekedy najlepšie skorigovať orientáciu stránky, zošikmenie, deformovaný text a iné chyby. - Úpravy textu v dokumente PDF.
Môžete: - Pridať nový text do existujúceho bloku textu
Dosiahnete to tak, že kurzor nastavíte na miesto, kde chcete vytvoriť blok textu, a príslušný text zadáte alebo vložíte zo schránky.
Program automaticky vyberie vhodné písmo.
Poznámka: názov aktuálneho písma sa zobrazí v zozname na na paneli nástrojov. Hranaté zátvorky okolo názvu písma znamenajú, že písmo je vstavané do upraveného dokumentu PDF, ale nebolo nainštalované vo vašom systéme. Ak chcete použiť toto písmo pri písaní nového textu, nainštalujte ho najprv na svojom systéme. Inak program vyberie predvolené písmo. - Odstrániť text z existujúceho textového bloku
Stačí vybrať text, ktorý chcete odstrániť, a odstrániť ho. - Odstrániť celý blok textu
Postupujte takto: - Podržte stlačené tlačidlo Ctrl a kliknite ľavým tlačidlom myši na blok textu.
Blok textu môžete vybrať aj kliknutím ľavým tlačidlom myši naň, nastavením kurzora na jeden z okrajov bloku a jeho výberom ľavým tlačidlom myši po zmene vzhľadu kurzora na .
. - Textový blok odstráňte stlačením tlačidla Delete.
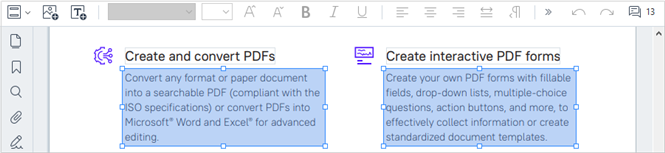
- Zmeniť formátovanie textu
Ak to chcete urobiť, vyberte príslušný text vo vnútri textového bloku a upravte ho pomocou príslušných tlačidiel na paneli s nástrojmi:
- Zmeniť veľkosť bloku textu
Dosiahnete to tak, že najprv vyberiete príslušný blok textu kliknutím ľavým tlačidlom myši naň. Na okrajoch bloku textu budú teraz malé štvorcové ikony.
Umiestnite kurzor na vrch jednej zo štvorcových ikon. Keď sa vzhľad kurzora zmení na , podržte stlačené ľavé tlačidlo myši a potiahnite kurzor tak, aby sa veľkosť textového bloku zmenila na veľkosť, ktorú požadujete.
, podržte stlačené ľavé tlačidlo myši a potiahnite kurzor tak, aby sa veľkosť textového bloku zmenila na veľkosť, ktorú požadujete.
Poznámka: pri zmene veľkosti bloku textu dbajte, aby ste neprekročili viditeľné okraje stránky. - Premiestniť bloky textu po stránke
Dosiahnete to tak, že podržíte stlačené tlačidlo Ctrl a kurzor myši nastavíte na vrch bloku textu. Podržte stlačené ľavé tlačidlo myši spolu s tlačidlom Ctrl a pretiahnite blok na príslušné miesto, pričom držte stlačené tlačidlo Ctrl i ľavé tlačidlo myši.
Blok textu môžete alternatívne vybrať kliknutím ľavým tlačidlom myši naň, nastaviť kurzor na jeden z jeho okrajov a vybrať ho ľavým tlačidlom myši po zmene vzhľadu kurzora na .
.
Poznámka: pri premiestňovaní bloku textu dbajte, aby ste neprekročili viditeľné okraje stránky. - Dokončite úpravy textu. Postupujte tak, že kliknete ľavým tlačidlom myši mimo bloku textu alebo stlačením tlačidla Esc.
- Ukončiť režim úprav textu. Ak to chcete urobiť, prepnite na ľubovoľnú inú kartu.
- Zmeny, ktoré ste v dokumente vykonali, uložte kliknutím
 na tlačidlo na paneli s nástrojmi na karte Dokument alebo výberom položky Súbor > Uložiť v hlavnej ponuke. Alternatívne môžete použiť klávesovú skratku Ctrl+S.
na tlačidlo na paneli s nástrojmi na karte Dokument alebo výberom položky Súbor > Uložiť v hlavnej ponuke. Alternatívne môžete použiť klávesovú skratku Ctrl+S.
Zlepšenie úprav textu v naskenovaných dokumentoch
Pred úpravami naskenovaných dokumentov a prehľadávateľných dokumentov PDF môžete na zlepšenie úprav textu vykonať toto:
- Korekcia orientácie stránky, zošikmenia, deformovaného textu a iných chýb
Ak chcete vykonať kozmetické zmeny vzhľadu naskenovaného dokumentu, kliknite na tlačidlo Upraviť skosenie a orientáciu strany na paneli s nástrojmi na karte Upraviť obsah a vyberte Upraviť skosenie a orientáciu aktuálnej strany (pre konkrétnu stránku alebo pre celý dokument).
Poznámka: Upraviť skosenie a orientáciu strany tlačidlo sa zobrazí na paneli nástrojov na Upraviť obsah karteiba pre tie stránky, kde program zistil zošikmenie textu. - Opätovné rozpoznanie stránky/dokumentu
Ak stránka obsahuje textovú vrstvu, tá bude použitá pri úpravách textu. Ak chcete znova rozpoznať stránku, kliknite na tlačidlo Textová vrstva na paneli nástrojov a vyberte Rozpoznať stranu a nahradiť existujúcu textovú vrstvu... (pre konkrétnu stránku alebo celý dokument).
Otvorí sa dialógové okno Rozpoznať dokument.
Vyberte príslušné jazyky z rozbaľovacieho zoznamu v hornej polovici.
Označte zaškrtávacie polia vedľa Upraviť orientáciu strany a Opraviť skosenie a rozlíšenie snímky v spodnej časti okna.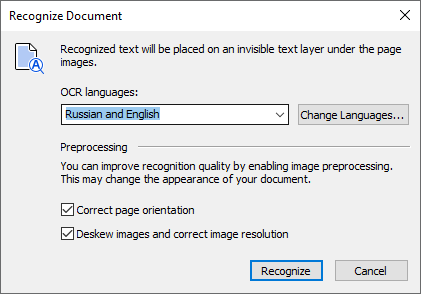
Kliknite na Rozpoznať.
12.06.2024 14:31:37