- English (English)
- Bulgarian (Български)
- Chinese Simplified (简体中文)
- Chinese Traditional (繁體中文)
- Czech (Čeština)
- Danish (Dansk)
- Dutch (Nederlands)
- French (Français)
- German (Deutsch)
- Greek (Ελληνικά)
- Hungarian (Magyar)
- Italian (Italiano)
- Japanese (日本語)
- Korean (한국어)
- Polish (Polski)
- Portuguese (Brazilian) (Português (Brasil))
- Spanish (Español)
- Swedish (Svenska)
- Turkish (Türkçe)
- Ukrainian (Українська)
- Vietnamese (Tiếng Việt)
Tipy týkajúce sa skenovania
Nastavenia skenovania môžete nastaviť v dialógovom okne skenovania programu ABBYY FineReader.
- Presvedčte sa, či skener je správne pripojený k počítaču a zapnite ho.
Prečítajte si dokumentáciu dodanú so skenerom, aby ste sa uistili, že je nastavený správne. Nainštalujte softvér dodaný so skenerom. Niektoré skenery sa musia zapnúť skôr, ako sa zapne počítač, ku ktorému sú pripojené. - Pokúste sa skontrolovať, či sú strany v skeneri vložené čo najrovnejšie. Umiestnite dokumenty do skenera potlačenou stranou nadol a uistite sa, že sú správne nastavené. Skosené snímky sa môžu skonvertovať nesprávne.
- Ak potrebujete skenovať dokumenty, vytlačené na bežnej tlačiarni, najlepšie výsledky dosiahnete pri použití režimu odtieňov sivej a rozlíšení 300 dpi.
Kvalita rozpoznávania závisí od kvality papierového dokumentu a od nastavení použitých na skenovanie dokumentu. Nízka kvalita snímky môže negatívne ovplyvniť kvalitu konverzie. Vyberte parametre skenovania vhodné pre váš dokument.
Existuje niekoľko spôsobov na otvorenie skenovacieho rozhrania:
- Otvorte obrazovku Nová úloha, kliknite na kartu Skenovať a potom kliknite na OCR Editor alebo inú úlohu na tejto karte.
- V Editor OCR kliknite na tlačidlo Skenovať na hlavnom paneli nástrojov.
- V programe PDF Editor kliknite na tlačidlo
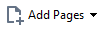 v hlavnom paneli nástrojov a potom kliknite na Pridať zo skenera... v ponuke zobrazenej nižšie.
v hlavnom paneli nástrojov a potom kliknite na Pridať zo skenera... v ponuke zobrazenej nižšie.
Môžete zadať nasledujúce nastavenia skenovania:
Farebný režim
Umožňuje vybrať režim skenovania: farebne, v odtieňoch sivej (najlepší režim pre OCR) alebo čiernobielo.
Program ABBYY FineReader zobrazí počas skenovania výstražnú správu, ak je nastavenie jasu príliš nízke alebo príliš vysoké. Pri skenovaní v čiernobielom režime môže byť tiež potrebné upraviť nastavenie jasu.
 50% nastavenie funguje vo väčšine prípadov dobre.
50% nastavenie funguje vo väčšine prípadov dobre.
Ak výsledná snímka obsahuje priveľa „neúplných“ alebo „hrubých“ písmen, problémy odstráňte pomocou tabuľky nižšie.
| Chyba snímky | Odporúčania |
| Táto snímka je vhodná na rozpoznávanie textu. | |
|
Znaky sú veľmi tenké a neúplné |
|
|
Znaky sú veľmi hrubé a sú prilepené na seba |
|
Rozlíšenie skenovania
Zmení rozlíšenie skenovania.
Kvalita rozpoznávania závisí od rozlíšenia snímky dokumentu. Nízka kvalita snímky môže negatívne ovplyvniť kvalitu konverzie.
Odporúčame skenovať dokumenty pri rozlíšení 300 dpi.
 Najlepšie výsledky rozpoznávania sa dosiahnu vtedy, keď sú hodnoty zvislého a vodorovného rozlíšenia rovnaké.
Najlepšie výsledky rozpoznávania sa dosiahnu vtedy, keď sú hodnoty zvislého a vodorovného rozlíšenia rovnaké.
Nastavenie príliš vysokého rozlíšenia (nad 600 dpi) spomaľuje OCR. Zvýšenie rozlíšenia nad túto hodnotu neprinesie podstatne lepšie výsledky rozpoznávania OCR.
Nastavenie extrémne nízkeho rozlíšenia (menej ako 150 dpi) nepriaznivo ovplyvňuje kvalitu rozpoznávania OCR.
Môže byť potrebné upraviť rozlíšenie snímok, ak:
- Rozlíšenie snímky je menšie ako 200 dpi alebo väčšie ako 600 dpi.
- Snímka má neštandardné rozlíšenie.
Napríklad niektoré faxy majú rozlíšenie 204 na 96 dpi.
Orezať snímku
Umožňuje výber predvolenej veľkosti oblasti skenovania alebo manuálne zadanie oblasti skenovania.
Možnosti skenovania viacstranových dokumentov:
Zadajte nastavenia skenovania viacstranových dokumentov, ak váš skener podporuje nasledujúce funkcie: obojstranné skenovanie, automatické podávanie dokumentov (ADF), oneskorenia medzi automatickými skenovaniami atď.
Skenovanie protiľahlých strán
Keď skenujete knihu, naskenovaná snímka zvyčajne obsahuje dve protiľahlé strany.
Na zvýšenie kvality OCR sa musia snímky s protiľahlými stranami rozdeliť na dve samostatné snímky. Program ABBYY FineReader PDF má špeciálny režim, ktorý automaticky rozdeľuje takéto snímky na samostatné strany v rámci projektu OCR.
Postupujte podľa pokynov na skenovanie protiľahlých strán z knihy alebo na skenovanie dvojitých strán.
- Kliknite na Nástroje > Možnosti..., aby sa otvorilo dialógové okno Možnosti, a potom kliknite na kartu Spracovanie obrazu.
- Vyberte možnosť Rozdeliť dvojstrany v skupine možností Nastavenia predbežného spracovania snímky (platí pre konverziu a OCR).
 Skontrolujte, či vaše skeny majú správnu orientáciu alebo zapnite možnosť Upraviť orientáciu strany. Ak sken s protiľahlými stranami nemá správnu orientáciu (napr. je obrátený naopak), protiľahlé strany sa nerozdelia.
Skontrolujte, či vaše skeny majú správnu orientáciu alebo zapnite možnosť Upraviť orientáciu strany. Ak sken s protiľahlými stranami nemá správnu orientáciu (napr. je obrátený naopak), protiľahlé strany sa nerozdelia. - Naskenujte protiľahlé strany.
 Existujú iné možnosti spracovania snímok, ktoré môžete zadať. Pozrite tiež: Možnosti spracovania snímok.
Existujú iné možnosti spracovania snímok, ktoré môžete zadať. Pozrite tiež: Možnosti spracovania snímok.
Protiľahlé strany môžete rozdeliť aj manuálne:
- Otvorte program Image Editor kliknutím na tlačidlo
 na paneli nástrojov tably Snímka môžete vyhľadávať konkrétny komentár, odpoveď alebo autora.
na paneli nástrojov tably Snímka môžete vyhľadávať konkrétny komentár, odpoveď alebo autora. - Na rozdelenie strany použite nástroje v časti Rozdeliť tably úplne vľavo.
 Pozrite tiež:
Pozrite tiež:
6/12/2024 2:31:37 PM
