- English (English)
- Bulgarian (Български)
- Chinese Simplified (简体中文)
- Chinese Traditional (繁體中文)
- Czech (Čeština)
- Danish (Dansk)
- Dutch (Nederlands)
- French (Français)
- German (Deutsch)
- Greek (Ελληνικά)
- Hungarian (Magyar)
- Italian (Italiano)
- Japanese (日本語)
- Korean (한국어)
- Portuguese (Brazilian) (Português (Brasil))
- Slovak (Slovenský)
- Spanish (Español)
- Swedish (Svenska)
- Turkish (Türkçe)
- Ukrainian (Українська)
- Vietnamese (Tiếng Việt)
Wskazówki na temat skanowania
Ustawienia skanowania można zdefiniować w oknie dialogowym skanowania programu ABBYY FineReader.
- Upewnij się, że skaner został prawidłowo podłączony do komputera i jest włączony.
Uważnie przeczytaj dokumentację dostarczoną ze skanerem, aby prawidłowo go podłączyć. Zainstaluj oprogramowanie dostarczone ze skanerem. Niektóre skanery należy włączyć przed włączeniem komputera, do którego są podłączone. - Postaraj się ułożyć strony w skanerze możliwie jak najrówniej. Połóż swoje dokumenty na skanerze skanowaną stroną do dołu i przypilnuj, aby były równo ułożone. Przekrzywione obrazy mogą sprawiać problemy przy konwersji.
- Jeżeli trzeba zeskanować dokumenty wydrukowane na zwykłej drukarce, najlepsze wyniki można uzyskać w skali szarości i przy rozdzielczości 300 dpi.
Jakość rozpoznawania zależy od jakości dokumentu papierowego oraz ustawień zastosowanych w trakcie procesu skanowania. Jeśli jakość obrazu jest niska, może to niekorzystnie wpłynąć na jakość konwersji. Zdefiniuj parametry skanowania odpowiednie dla swojego dokumentu.
Interfejs skanowania można otworzyć na kilka sposobów:
- Otwórz okno Nowe zadanie, kliknij zakładkę Skanuj i kliknij Edytor OCR lub inne zadanie na tej karcie.
- Na liście rozwijanej Edytor OCR kliknij przycisk Skanuj na głównym pasku narzędzi.
- W Edytorze PDF kliknij przycisk
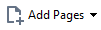 na głównym pasku narzędzi i kliknij opcję Dodaj ze skanera... w menu pokazanym poniżej.
na głównym pasku narzędzi i kliknij opcję Dodaj ze skanera... w menu pokazanym poniżej.
Dostępne są następujące ustawienia skanowania:
Tryb koloru
Umożliwia wybór trybu skanowania: kolorowy, skala szarości (najlepszy tryb dla OCR) lub czarno-biały.
Jasność
Zmienia jasność skanowania.
Podczas skanowania program ABBYY FineReader wyświetli ostrzeżenie, jeśli jasność będzie za niska lub za wysoka. Ponadto regulacja jasności może być konieczna przy skanowaniu w trybie czarno-białym.
 W większości przypadków dobrze sprawdza się wartość 50%.
W większości przypadków dobrze sprawdza się wartość 50%.
Jeśli uzyskany obraz zawiera zbyt wiele „niewyraźnych” lub „grubych” liter, zapoznaj się z poniższą tabelą.
| Wada obrazu | Zalecenia |
| Ten obraz jest odpowiedni do rozpoznawania tekstu. | |
|
Znaki są bardzo cienkie i niewyraźne |
|
|
Znaki są bardzo grube i pozlepiane |
|
Rozdzielczość skanowania
Zmienia rozdzielczość skanowania.
Jakość rozpoznawania zależy od rozdzielczości obrazu dokumentu. Jeśli jakość obrazu jest niska, może to niekorzystnie wpłynąć na jakość konwersji.
Zalecamy skanowanie dokumentów w rozdzielczości 300 dpi.
 Najwyższą jakość rozpoznawania uzyskuje się, gdy rozdzielczość pionowa i pozioma są takie same.
Najwyższą jakość rozpoznawania uzyskuje się, gdy rozdzielczość pionowa i pozioma są takie same.
Ustawienie wyższej rozdzielczości (powyżej 600 dpi) spowalnia proces OCR. Zwiększanie rozdzielczości poza tę granicę nie poprawia istotnie wyników rozpoznawania.
Bardzo niska rozdzielczość (poniżej 150 dpi) negatywnie wpływa na jakość rozpoznawania.
Przypadki, w których może być konieczna regulacja rozdzielczośi obrazów:
- Rozdzielczość obrazu jest mniejsza niż 250 dpi lub większa niż 600 dpi.
- Obraz ma niestandardową rozdzielczość.
Niektóre faksy mają na przykład rozdzielczość 204 x 96 dpi.
Obetnij obraz
Umożliwia wybranie gotowego rozmiaru obszaru skanowania lub jego ręczne wskazanie.
Opcje skanowania dokumentów zawierających wiele stron:
Ustawienia skanowania dokumentów zawierających wiele stron można zdefiniować, gdy skaner obsługuje następujące funkcje: skanowanie dwustronne, automatyczne podawanie dokumentów (APD), przerwy między automatycznymi skanami itd.
Skanowanie stron sąsiadujących
Gdy skanuje się książkę, zazwyczaj na każdym obrazie znajdują się po dwie strony.
W celu polepszenia jakości rozpoznawania OCR należy podzielić sąsiadujące strony na dwa osobne obrazy. Program ABBYY FineReader PDF posiada specjalny tryb, który automatycznie rozdziela takie obrazy w projekcie OCR na osobne strony.
Poniżej znajdują się wskazówki dotyczące skanowania sąsiadujących stron książek i podwójnych stron.
- Kliknij Narzędzia > Opcje... aby otworzyć okno dialogowe Opcje i kliknij zakładkę Przetwarzanie obrazów.
- Wybierz opcję Podziel strony sąsiadujące w grupie opcji Ustawienia wstępnego przetwarzania obrazu (stosowane do konwersji i OCR).
 Upewnij się, że skany mają odpowiednią orientację lub włącz opcję Popraw orientację strony. Jeśli skan sąsiadujących stron nie ma poprawnej orientacji (np. jest do góry nogami), sąsiadujące strony nie zostaną rozdzielone.
Upewnij się, że skany mają odpowiednią orientację lub włącz opcję Popraw orientację strony. Jeśli skan sąsiadujących stron nie ma poprawnej orientacji (np. jest do góry nogami), sąsiadujące strony nie zostaną rozdzielone. - Zeskanuj strony sąsiadujące.
 Istnieje możliwość zdefiniowania także innych opcji przetwarzania obrazu. Zobacz również: Opcje przetwarzania obrazu.
Istnieje możliwość zdefiniowania także innych opcji przetwarzania obrazu. Zobacz również: Opcje przetwarzania obrazu.
Aby podzielić strony sąsiadujące ręcznie:
- Uruchom Edytor obrazów, klikając przycisk
 na pasku narzędzi okienka Obraz.
na pasku narzędzi okienka Obraz. - Podziel stronę przy użyciu narzędzi znajdujących się w sekcji Podziel okienka z lewej strony.
 Zobacz również:
Zobacz również:
12.06.2024 14:31:05
