- English (English)
- Bulgarian (Български)
- Chinese Simplified (简体中文)
- Chinese Traditional (繁體中文)
- Czech (Čeština)
- Danish (Dansk)
- Dutch (Nederlands)
- French (Français)
- German (Deutsch)
- Greek (Ελληνικά)
- Hungarian (Magyar)
- Italian (Italiano)
- Japanese (日本語)
- Korean (한국어)
- Portuguese (Brazilian) (Português (Brasil))
- Slovak (Slovenský)
- Spanish (Español)
- Swedish (Svenska)
- Turkish (Türkçe)
- Ukrainian (Українська)
- Vietnamese (Tiếng Việt)
Interfejs Edytora OCR
W oknie Edytora OCR wyświetla się aktualny projekt OCR. Więcej informacji na temat pracy z projektami OCR znajduje się w punkcie Projekty OCR.
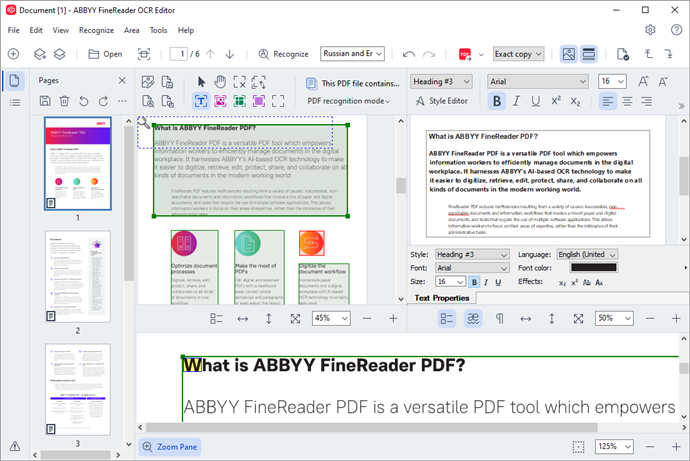
- Pasek Strony pokazuje strony zawarte w projekcie OCR. Dostępne są dwa tryby widoku strony: miniatury (przedstawione powyżej) oraz szczegóły, w których widnieje lista stron dokumentu i ich właściwości. Aby przełączyć widok strony, kliknj prawym przyciskiem myszy w dowolnym miejscu w oknie Strony i wybierz Okno nawigacji > Miniatury lub Okno nawigacji > Szczegóły. Ewentualnie można skorzystać z Widok menu w górnej części okna Edytora OCR.
- Opcja Obraz W oknie Obraz wyświetlany jest obraz bieżącej strony. Tutaj można edytować obszary rozpoznawania i zmieniać właściwości obszaru.
- Opcja Tekst W oknie Tekst wyświetlany jest rozpoznany tekst. Można w nim sprawdzić pisownię i edytować rozpoznany tekst.
- Pasek Powiększenie wyświetla powiększony obraz bieżącego wiersza tekstu lub inny aktualnie edytowany obszar obrazu. W oknie Obraz można zobaczyć całą stronę, natomiast w oknie Powiększenie można dokładniej przyjrzeć się niektórym fragmentom obrazu, aby np. porównać obraz danego znaku z jego rozpoznanym odpowiednikiem w oknie Tekst. Aby zwiększyć lub zmniejszyć obraz, należy skorzystać z
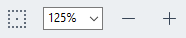 przycisków kontrolnych w dolnej części okna.
przycisków kontrolnych w dolnej części okna.
Paski narzędzi
W Edytorze OCR istnieje kilka pasków narzędzi. Przyciski pasków narzędzi zapewniają łatwy dostęp do poleceń programu. Te same polecenia można wywołać naciskając odpowiadające im skróty klawiszowe.
Pasek Główny pasek narzędzi jest wyposażony w zestaw przycisków reprezentujących najczęściej wykonywane operacje. Za pomocą tych przycisków można otworzyć dokument, zeskanować stronę, otworzyć obraz, rozpoznać strony i zapisać wyniki. Głównego paska narzędzi nie można dostosować indywidualnie do preferencji użytkownika.

Pasek Pasek szybkiego dostępu jest konfigurowalny i zawiera przyciski najczęściej używane przez użytkownika. Ten pasek narzędzi jest domyślnie ukryty. Aby go wyświetlić, kliknij Widok > Paski narzędzi i wybierz Pasek szybkiego dostępu. Ewentualnie kliknij prawym przyciskiem myszy w dowolnym miejscu na głównym pasku narzędzi i wybierz Pasek szybkiego dostępu.

Aby dostosować Pasek szybkiego dostępu:
- Kliknij Widok > Dostosuj... aby otworzyć okno dialogowe Dostosuj pasek narzędzi i skróty klawiszowe.
- Na karcie Paski narzędzi wybierz kategorię z listy rozwijanej Kategorie.
 Zestaw poleceń dostępnych na liście Polecenia zostanie odpowiednio zmieniony. Polecenia są uporządkowane w taki sam sposób, jak w menu głównym.
Zestaw poleceń dostępnych na liście Polecenia zostanie odpowiednio zmieniony. Polecenia są uporządkowane w taki sam sposób, jak w menu głównym. - Z listy Polecenia wybierz polecenie i kliknij >>, aby dodać je do Pasek szybkiego dostępu lub kliknij <<, aby je usunąć.
- Kliknij OK, aby zapisać zmiany.
- W celu przywrócenia Pasek szybkiego dostępu stanu domyślnego, kliknij przycisk Resetuj wszystkie.
Paski narzędzi w oknach Strony, Obraz, i Tekst zawierają przyciski dla poleceń stosowanych w stosunku do obiektów, które mogą zostać wyświetlone w danym oknie:

W okienku Ostrzeżenia wyświetlane są ostrzeżenia i komunikaty o błędach.

Aby wyświetlić okienko Ostrzeżenia, kliknij Widok >
Pokaż ostrzeżenia
lub kliknij przycisk w dolnym lewym narożniku okna Edytora OCR.
w dolnym lewym narożniku okna Edytora OCR.
Ostrzeżenia i komunikaty o błędach są wyświetlane dla strony, która jest aktualnie wybrana w oknie Strony. Do przewijania ostrzeżeń i komunikatów o błędach oraz usuwania niechcianych komunikatów służą przyciski  .
.
Dostosowanie obszaru roboczego Edytora OCR
- Nieużywane okna można tymczasowo ukryć. Aby wyświetlić/ukryć okna, skorzystaj z Widok menu lub następujących skrótów klawiszowych:
- F5 — wyświetla lub ukrywa okna Strony.
- F6 — wyświetla lub ukrywa okna Obraz.
- F7 — wyświetla lub ukrywa okna Obraz i Tekst.
- F8 — wyświetla lub ukrywa okna Tekst.
- Ctrl+F5 — wyświetla lub ukrywa okna Powiększenie.
- Aby zmienić rozmiar okna, naprowadź kursor myszy na jedną z krawędzi okna, aż pojawi się dwukierunkowa strzałka, i przeciągnij krawędź w żądanym kierunku.
- Aby zmienić położenie okienka Strony lub Powiększenie, skorzystaj z menu Widok lub z menu skrótów tego okna.
- Aby wyświetlić lub ukryć Ostrzeżenia, kliknij Widok i wybierz lub wyczyść element Pokaż ostrzeżenia.
- Aby wyświetlić lub ukryć pasek Właściwości na dole okna Obraz lub Tekst, wybierz lub wyczyść Właściwości pole w menu kontekstowym tego okna lub kliknij przycisk
 .
. - Niektóre właściwości okna można dostosować do swoich potrzeb w zakładce Obszary i Tekst okna dialogowego Opcje.
Wszystkie strony bieżącego projektu OCR są wyświetlone w oknie Strony. Dostępne są dwa widoki stron.
Aby zmienić sposób wyświetlania stron w oknie Strony:
- Za pomocą przycisków
 i
i  w oknie Strony.
w oknie Strony. - Kliknij Widok > Okno nawigacji.
- Kliknij prawym przyciskiem myszy w dowolnym miejscu w okienku Strony, kliknij Okno nawigacji w menu kontekstowym, a następnie wybierz żądaną pozycję.
Aby otworzyć stronę, kliknij dwukrotnie jej miniaturę w polu Strony. (w Miniatury widoku) lub kliknij dwukrotnie jej numer (w Szczegóły widoku). Obraz wybranej strony wyświetli się w oknie Obraz. Jeśli ta strona została już rozpoznana, rozpoznany tekst pojawi się w oknie Tekst.
12.06.2024 14:31:05